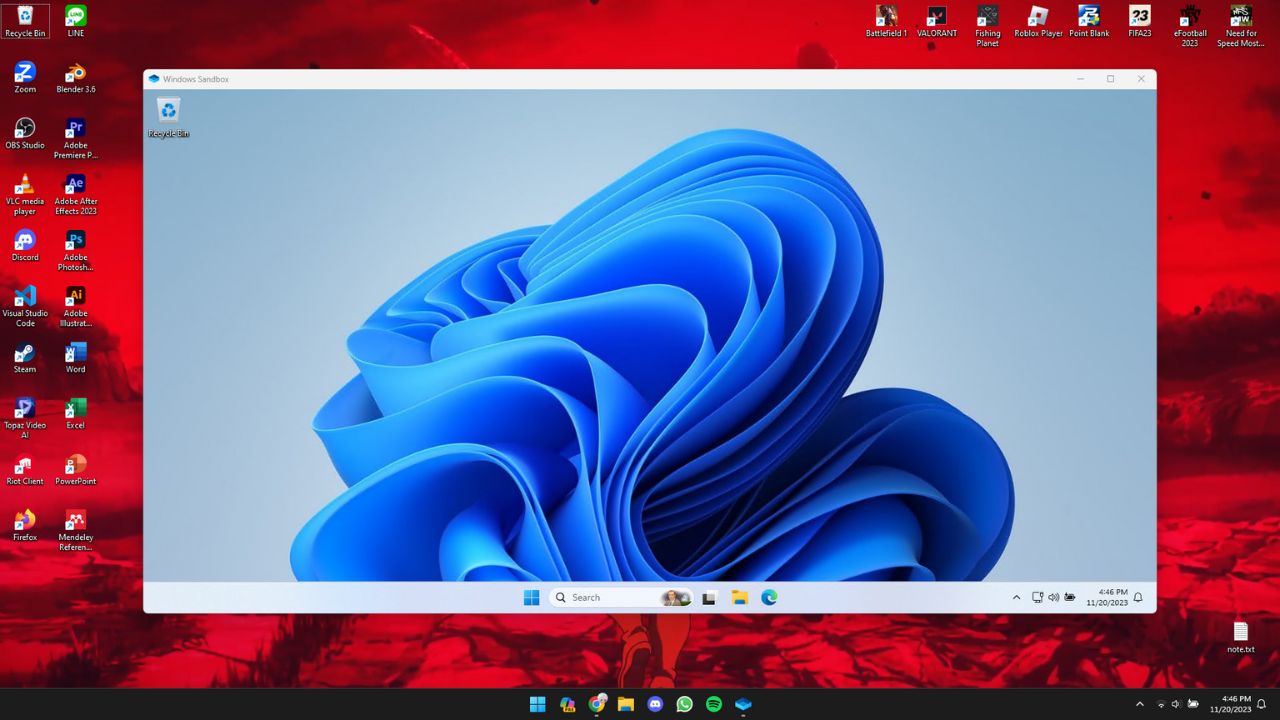
Teknologi.id - Windows 11, sistem operasi terbaru dari Microsoft, menyediakan berbagai fitur canggih yang dapat memperkaya pengalaman pengguna. Salah satu fitur menarik yang dapat dimanfaatkan adalah Windows Sandbox. Fitur ini mirip dengan aplikasi Virtual Machine dan memanfaatkan virtualisasi hardware untuk menjalankan kernel yang terisolasi pada Sandbox. Dengan Windows Sandbox, pengguna dapat dengan aman menginstall dan menjalankan aplikasi mencurigakan tanpa mengkhawatirkan kerentanan keamanan pada sistem operasi utama.
Artikel ini akan membahas langkah-langkah untuk mengaktifkan Windows Sandbox di Windows 11 dan manfaat yang bisa kamu dapatkan.
Keuntungan Menggunakan Windows Sandbox
Sebelum kita mempelajari langkah-langkah untuk mengaktifkan Windows Sandbox di Windows 11, ada baiknya mengetahui beberapa keuntungan yang bisa kamu dapatkan dengan menggunakan fitur ini:
- Keamanan yang Maksimal: Windows Sandbox menjalankan sistem operasi virtual yang terisolasi sepenuhnya dari sistem operasi utama. Ini berarti semua file dan aplikasi yang dijalankan dalam Windows Sandbox tidak memiliki akses ke sistem operasi utama, sehingga mengurangi risiko infeksi malware atau virus.
- Kenyamanan Pengguna: Dengan Windows Sandbox, pengguna dapat dengan mudah menginstall dan menjalankan aplikasi yang mencurigakan tanpa harus khawatir tentang dampaknya pada sistem utama. Setelah kamu menutup Windows Sandbox, semua data dan pengaturan akan dihapus, sehingga menjaga kebersihan dan kesegaran sistem.
- Kemudahan Penggunaan: Windows Sandbox sudah terpasang secara default di Windows 11 Pro, Enterprise, dan Education. Kamu tidak perlu menginstall aplikasi tambahan atau mengonfigurasi pengaturan khusus untuk menggunakan fitur ini. Cukup aktifkan fitur Windows Sandbox, dan kamu siap untuk menjalankannya.
Baca Juga: Cara Mematikan Windows Defender Secara Permanen di Windows 11
Langkah-langkah Mengaktifkan Windows Sandbox di Windows 11
Untuk mengaktifkan Windows Sandbox di Windows 11, ikuti langkah-langkah berikut:
Langkah 1: Pastikan Anda Menggunakan Windows 11 Pro
.jpg&size=720x400)
Sebelum memulai, pastikan Anda menggunakan Windows 11 Pro. Fitur Windows Sandbox tidak tersedia di Windows 11 Home, sehingga Anda perlu memastikan bahwa versi Windows yang Anda gunakan adalah Windows 11 Pro, Enterprise, atau Education.
Langkah 2: Buka "Turn Windows features on or off"
Setelah memastikan Anda menggunakan Windows 11 Pro, ikuti langkah-langkah ini:
Klik pada tombol "Start" di pojok kiri bawah layar Anda.
Ketik "Turn Windows features on or off" di kotak pencarian dan buka aplikasi tersebut.
Langkah 3: Aktifkan Windows Sandbox
Setelah membuka "Turn Windows features on or off", ikuti langkah-langkah ini:
Pada jendela yang muncul, gulir ke bawah dan cari opsi "Windows Sandbox".
Aktifkan opsi tersebut dengan mencentang kotak di sebelahnya.
Langkah 4: Restart Komputer Anda
Setelah Anda mengaktifkan Windows Sandbox, Anda perlu me-restart komputer Anda agar perubahan tersebut berlaku. Simpan pekerjaan yang sedang Anda lakukan dan restart komputer Anda.
Menggunakan Windows Sandbox di Windows 11
Setelah komputer Anda selesai di-restart, Anda akan menemukan Windows Sandbox pada daftar aplikasi di menu "Start". Anda dapat membukanya dan mulai menggunakan fitur ini untuk menjalankan berbagai aplikasi atau skrip yang mencurigakan.
Fitur Windows Sandbox ini sangat berguna karena setiap kali Anda menutup jendela Windows Sandbox, semua riwayat, data, dan sistem Windows Sandbox akan di-reset dan dihapus. Bahkan jika Anda menginstall virus di dalam Windows Sandbox, virus tersebut tidak akan mempengaruhi sistem operasi utama yang Anda gunakan. Setiap kali Anda membuka kembali Windows Sandbox, semua data dan pengaturan akan kembali seperti baru.
Baca Juga: Cara Hapus Background Foto Pakai Aplikasi Paint di Windows 11
Windows Sandbox adalah fitur yang berguna di Windows 11 yang memungkinkan pengguna untuk menjalankan aplikasi mencurigakan dengan aman. Dengan mengikuti langkah-langkah di atas, Anda dapat mengaktifkan fitur ini di Windows 11 Pro, Enterprise, atau Education. Setelah diaktifkan, Anda dapat dengan mudah menggunakan Windows Sandbox untuk menjalankan aplikasi yang mencurigakan tanpa khawatir tentang kerentanan keamanan pada sistem operasi utama.
Manfaat dari Windows Sandbox termasuk keamanan yang maksimal, kenyamanan pengguna, dan kemudahan penggunaan. Dengan menggunakan fitur ini, Anda dapat dengan aman menjalankan aplikasi mencurigakan tanpa merusak sistem operasi utama. Jadi, jangan ragu untuk mengaktifkan dan memanfaatkan Windows Sandbox di Windows 11 Anda!
Baca Berita dan Artikel yang lain di Google News.
(anta)