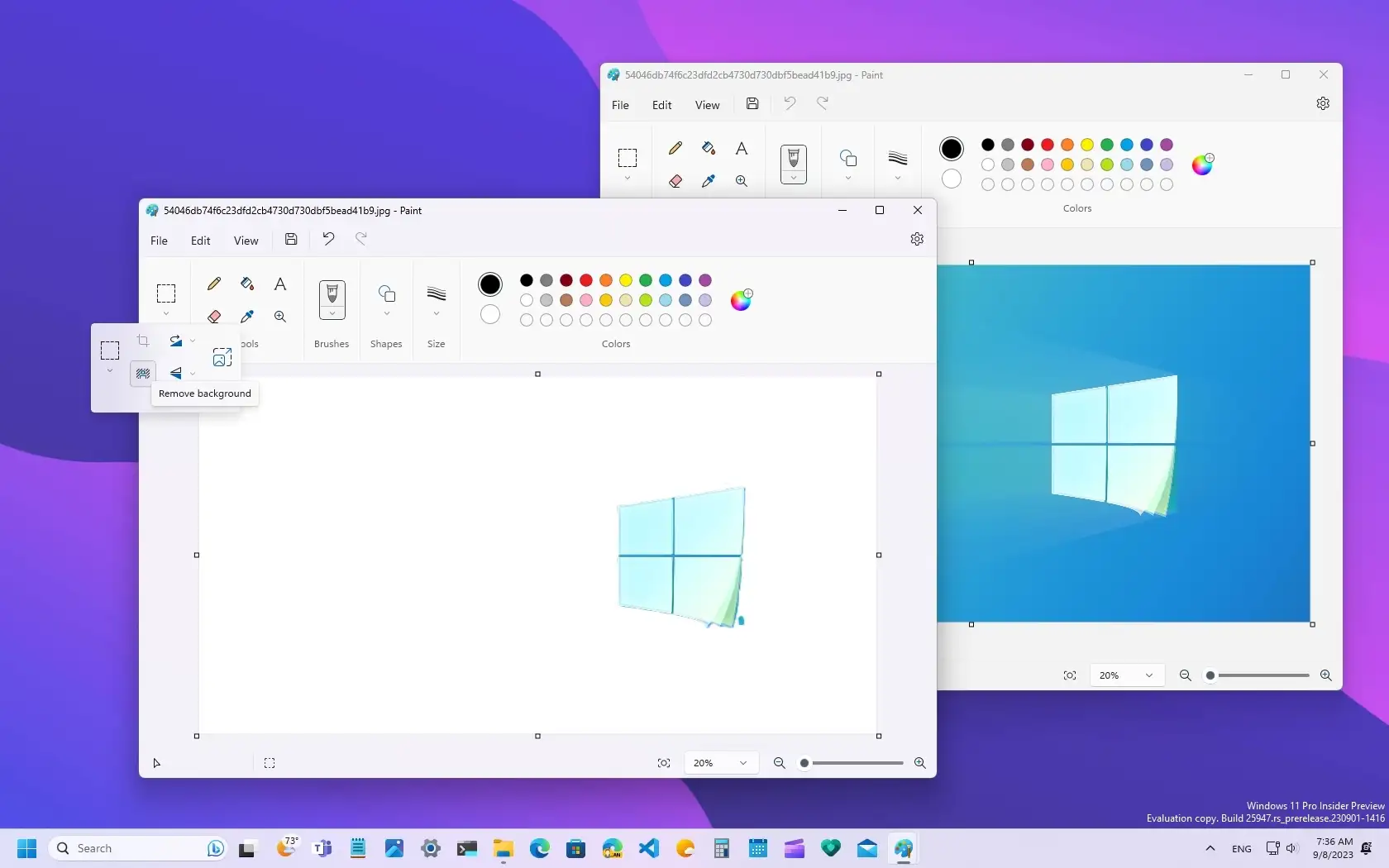 Foto: Pureinfotech
Foto: Pureinfotech
Teknologi.id - Aplikasi Paint merupakan salah satu aplikasi standar yang telah lama ada di sistem operasi Windows. Aplikasi ini digunakan untuk mengedit atau menggambar gambar sederhana dengan mudah. Dalam versi Windows 11, aplikasi Paint telah mengalami peningkatan fitur yang signifikan, termasuk fitur Background Removal yang memungkinkan pengguna untuk menghapus latar belakang foto dengan cepat dan mudah.
Untuk dapat menggunakan fitur Background Removal di aplikasi Paint, kamu perlu memiliki versi aplikasi Paint yang mendukung fitur ini. Pastikan kamu telah menggunakan aplikasi Paint versi 11.2306.30.0 atau yang lebih baru. Jika kamu belum memiliki versi ini, kamu dapat mengunduhnya secara paksa melalui halaman https://store.rg-adguard.net/ https://store.rg-adguard.net/.
Artikel ini akan membahas langkah-langkah mengenai cara menghapus background foto menggunakan aplikasi Paint di Windows 11. Dengan fitur Background Removal yang telah dihadirkan, kamu dapat dengan mudah mengubah latar belakang foto sesuai keinginanmu. Ikuti panduan ini untuk mendapatkan hasil yang memuaskan.
Baca Juga: Microsoft Hapus WordPad dari Windows, Ini Alasannya
Langkah-Langkah Menghapus Background Foto dengan Aplikasi Paint
Berikut adalah langkah-langkah untuk menghapus background foto menggunakan aplikasi Paint di Windows 11.
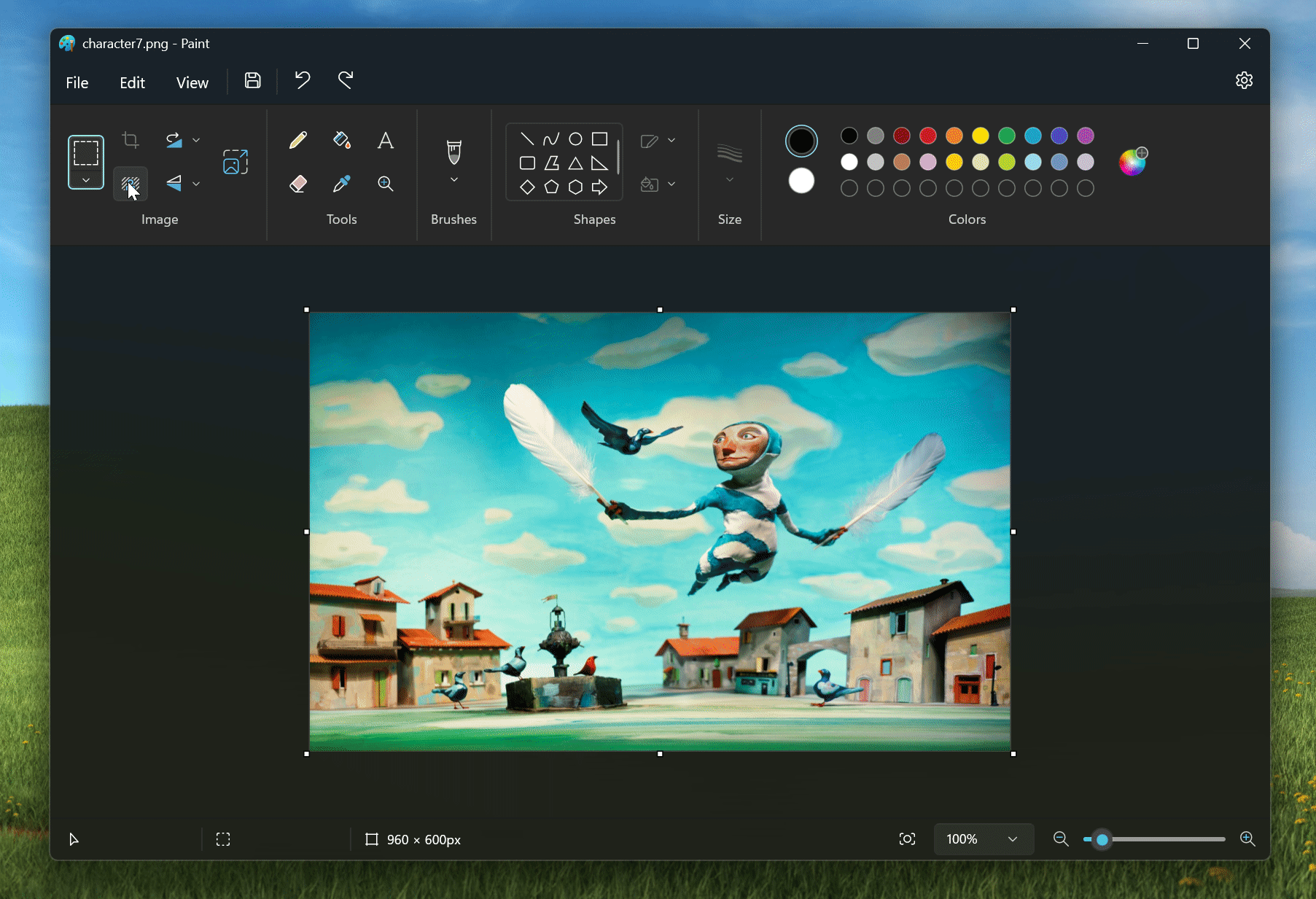
Animasi: Windows
Langkah 1: Buka Aplikasi Paint
Langkah pertama adalah membuka aplikasi Paint di komputer Windows 11 kamu. Caranya cukup mudah, cukup cari aplikasi Paint di menu Start atau melalui pencarian Windows.
Langkah 2: Tambahkan Foto yang Akan Dihapus Background-nya
Setelah aplikasi Paint terbuka, tambahkan foto yang akan dihapus background-nya. Kamu dapat melakukannya dengan mengklik ikon "Open" atau menggunakan pintasan keyboard "Ctrl + O". Pilih foto yang ingin kamu edit dan klik "Open".
Langkah 3: Pilih Fitur Background Removal
Setelah foto ditambahkan, langkah selanjutnya adalah memilih fitur Background Removal. Pada aplikasi Paint, fitur ini biasanya terletak di bagian atas layar, dekat dengan alat-alat seleksi. Klik pada ikon Background Removal untuk memulai proses penghapusan background.
Langkah 4: Tunggu Proses Loading
Setelah kamu memilih fitur Background Removal, proses loading akan dimulai. Waktu loading ini tergantung pada spesifikasi perangkat kamu dan ukuran foto yang sedang diolah. Tunggu proses loading selesai.\
Langkah 5: Simpan Foto Tanpa Background
Setelah proses loading selesai, kamu akan melihat hasil foto tanpa background. Untuk menyimpan foto tersebut, klik "Save" atau menggunakan pintasan keyboard "Ctrl + S". Pilih lokasi penyimpanan dan nama file, serta format file yang diinginkan (disarankan menggunakan format .PNG untuk hasil terbaik). Klik "Save" untuk menyimpan foto.
Baca Juga: Cara Mudah Cek Battery Health Laptop Windows dan Macbook
Tips dan Trik untuk Hasil Terbaik
Untuk mendapatkan hasil yang terbaik saat menghapus background foto menggunakan aplikasi Paint, berikut adalah beberapa tips dan trik yang dapat kamu terapkan:
Menggunakan Foto dengan Background yang Kontras
Pilihlah foto dengan background yang kontras dengan objek utamanya. Background yang kontras akan memudahkan aplikasi Paint untuk mengenali dan menghapus background dengan lebih akurat.
Menggunakan Alat Seleksi untuk Memperbaiki Detail
Jika terdapat bagian foto yang tidak terhapus dengan sempurna, kamu dapat menggunakan alat seleksi pada aplikasi Paint untuk memperbaiki detailnya. Pilih alat seleksi yang sesuai dan atur ukuran dan kehalusan sikat sesuai kebutuhan. Kemudian, lakukan seleksi pada bagian yang ingin kamu perbaiki dan hapus background secara manual.
Menyimpan Hasil dengan Format .PNG
Untuk hasil terbaik, disarankan menyimpan foto tanpa background dengan format .PNG. Format .PNG adalah format yang mendukung transparansi, sehingga foto tanpa background dapat digunakan dengan lebih fleksibel dalam berbagai proyek atau penggunaan.
Pada kesimpulannya, Menghapus background foto bisa menjadi tugas yang sulit, tetapi dengan adanya fitur Background Removal di aplikasi Paint di Windows 11, kamu dapat melakukannya dengan lebih mudah dan cepat. Dalam artikel ini, kami telah menjelaskan langkah-langkah yang perlu kamu ikuti untuk menghapus background foto menggunakan aplikasi Paint di Windows 11. Kami juga memberikan beberapa tips dan trik untuk hasil terbaik.
Jika kamu ingin mengedit foto dengan lebih canggih, terdapat juga alternatif aplikasi seperti Adobe Photoshop dan GIMP yang dapat kamu gunakan. Cobalah sendiri dan temukan metode yang paling cocok untuk kebutuhanmu. Selamat mencoba!
(anta)

Tinggalkan Komentar