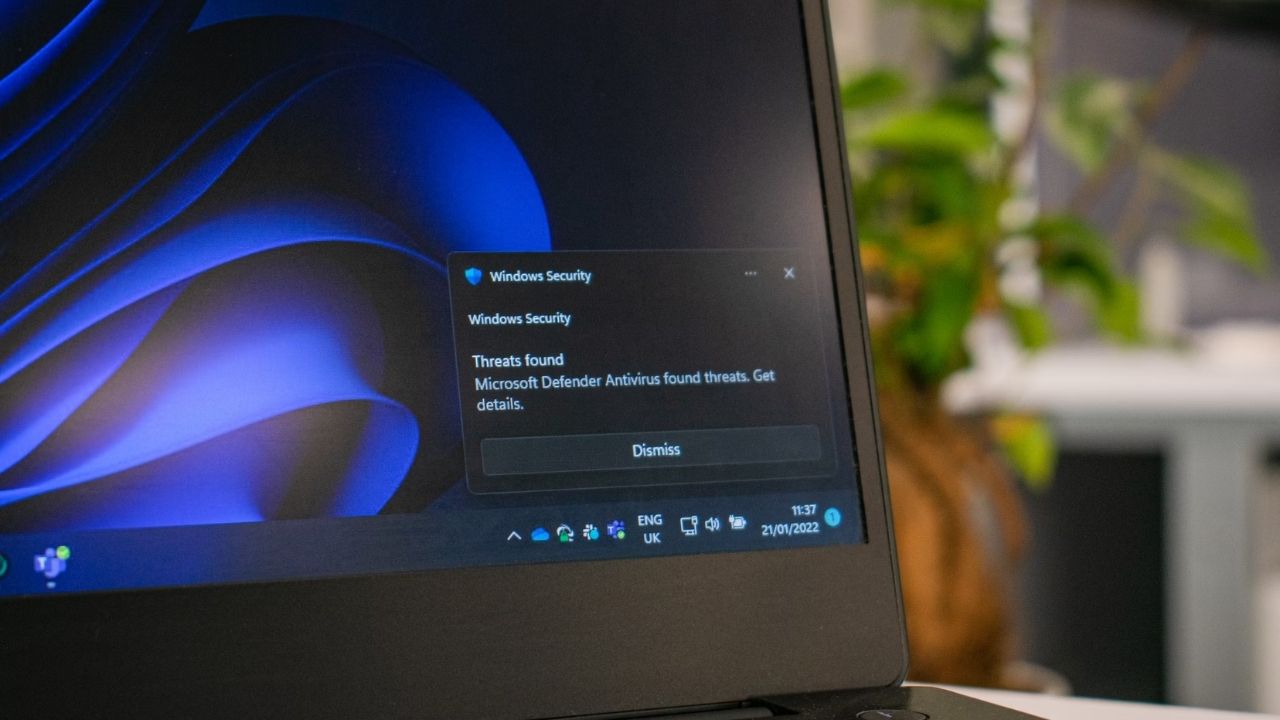 Foto: Unsplash/Ed Hardie
Foto: Unsplash/Ed Hardie
Teknologi.id - Windows Defender adalah program antivirus bawaan yang ada di Windows 10/11 dan Windows Server yang diaktifkan dan dikonfigurasi secara default. Namun, ada beberapa kasus di mana Anda perlu mematikan Windows Defender secara manual. Artikel ini akan membahas cara mematikan Windows Defender di Windows 11 sepenuhnya atau menonaktifkannya sementara.
Menonaktifkan Proteksi Windows Defender di Windows 10 dan 11
Windows Defender adalah program antivirus bawaan yang ada di Windows 10/11 dan Windows Server yang diaktifkan dan dikonfigurasi secara default. Namun, ada beberapa kasus di mana Anda perlu mematikan Windows Defender secara manual. Artikel ini akan membahas cara mematikan Windows Defender di Windows 11 sepenuhnya atau menonaktifkannya sementara.
Berikut adalah langkah-langkah untuk menonaktifkan Proteksi Windows Defender di Windows 10 dan 11:
- Buka Settings -> Privacy and Security -> Windows Security
- Buka Virus and threat protection dan klik Manage Settings; (Foto:WOSHub)
.jpg&size=720x400)
-
Geser tombol Real-time Protection ke posisi Off. (Foto:WOSHub)
.jpg&size=720x400)
- Konfirmasikan bahwa Anda ingin menghentikan proteksi antivirus dalam prompt UAC (User Account Control).
Untuk mengaktifkan kembali proteksi Windows Defender, geser tombol ke posisi Hidup. Proteksi Real-time Windows Defender juga akan diaktifkan secara otomatis setelah Anda me-restart komputer.
Anda juga dapat menggunakan perintah PowerShell berikut untuk menonaktifkan Real Time Protection.
Set-MpPreference -DisableRealtimeMonitoring $true
Namun, perintah ini tidak berfungsi seperti yang diharapkan di Windows 11 dan versi Windows 10 terbaru. Hal ini disebabkan oleh fitur baru pada Windows 10 versi 1903 atau yang lebih baru, yaitu Microsoft Defender Tamper Protection.
Baca Juga: Cara Hapus Background Foto Pakai Aplikasi Paint di Windows 11
Tamper Protection memberikan perlindungan tambahan untuk fitur keamanan inti Windows Defender. Fitur ini mencegah perubahan tidak sah pada pengaturan antivirus, penangguhan real-time protection, dan menonaktifkan cloud protection. Jika Tamper Protection diaktifkan, Anda tidak akan dapat menonaktifkan Real-Time Protection di Windows Defender menggunakan PowerShell.
Kamu hanya dapat menonaktifkan Tamper Protection secara manual dari antarmuka pengguna Keamanan Windows. Buka bagian Virus and threat protection, gulir ke bawah, dan geser tombol Tamper Protection ke posisi Mati.
.jpg&size=720x400) Foto:WOSHub
Foto:WOSHub
Setelah menonaktifkan Tamper Protection, Anda akan dapat menonaktifkan Real-time Protection Windows Defender menggunakan perintah PowerShell yang telah disebutkan sebelumnya.
Cara Mematikan Windows Defender Antivirus di Windows 11 Secara Permanen
Pada versi Windows 10 sebelumnya dan Windows Server 2016, Anda dapat sepenuhnya menonaktifkan Windows Defender menggunakan opsi Matikan Antivirus Windows Defender yang terletak di Computer Configurations -> Administrative Template -> Windows Component -> Windows Defender Antivirus section pada Local Group Policy Editor (gpedit.msc) atau menggunakan parameter registri DisableAntiSpyware di bawah HKEY_LOCAL_MACHINE\SOFTWARE\Policies\Microsoft\Windows Defender:
New-ItemProperty -Path “HKLM:\SOFTWARE\Policies\Microsoft\Windows Defender” -Name DisableAntiSpyware -Value 1 -PropertyType DWORD -Force
Kamu juga dapat menonaktifkan Proteksi Real-Time menggunakan opsi GPO Turn on behavior monitoring atau dengan parameter registri DisableBehaviorMonitoring = 1.
.jpg&size=720x400) Foto:WOSHub
Foto:WOSHub
Mulai dari rilis Windows 10 versi 1903, Anda tidak dapat menggunakan opsi GPO atau parameter registri ini untuk menonaktifkan Windows Defender, karena pengaturan ini dilindungi oleh Perlindungan Pengacau. Metode yang sebelumnya digunakan untuk menonaktifkan Windows Defender Antivirus tidak berfungsi di Windows 11.
Baca Juga: Cara Mudah Cek Battery Health Laptop Windows dan Macbook
Untuk sepenuhnya menonaktifkan Windows Defender Antivirus di Windows 11, Anda perlu mem-boot komputer ke dalam Safe Mode.
- Jalankan msconfig.
- Buka tab Boot.
-
Pilih Safe boot -> Minimal pada bagian opsi boot. (Foto:WOSHub)
.jpg&size=720x400)
- Klik OK dan restart komputer Anda.
- Kemudian buka Registry Editor (regedit.exe), buka kunci registri HKEY_LOCAL_MACHINE\SYSTEM\CurrentControlSet\Services dan nonaktifkan startup dari layanan berikut:
- Sense
- WdBoot
- WdFilter
- WdNisDrv
- WdNisSvc
- WinDefend
Untuk melakukannya, ubah nilai parameter Start menjadi 4. (Foto:WOSHub).jpg&size=720x400)
Ubah nilai Start untuk semua layanan yang disebutkan di atas secara manual atau menggunakan skrip PowerShell berikut:
$regpath='HKLM:\SYSTEM\CurrentControlSet\Services'
Set-ItemProperty -Path ($regpath+"\WinDefend") -Name Start -Value 4
Set-ItemProperty -Path ($regpath+"\Sense") -Name Start -Value 4
Set-ItemProperty -Path ($regpath+"\WdFilter") -Name Start -Value 4
Set-ItemProperty -Path ($regpath+"\WdNisDrv") -Name Start -Value 4
Set-ItemProperty -Path ($regpath+"\WdNisSvc”) -Name Start -Value 4
Set-ItemProperty -Path ($regpath+"\WdBoot") -Name Start -Value 4
Selanjutnya, Jalankan msconfig dan nonaktifkan Mode Aman. Kemudian restart komputer Anda dan boot seperti biasa.
Untuk mengaktifkan kembali Microsoft Defender di Windows, atur nilai bawaan entri registry Start untuk layanan berikut:
Sense — 3
WdBoot — 0
WdFilter — 0
WdNisDrv — 3
WdNisSvc — 3
WinDefend — 2
Terakhir, Nonaktifkan empat tugas berikut di Task Scheduler (taskschd.msc): Microsoft -> Windows -> Windows Defender.
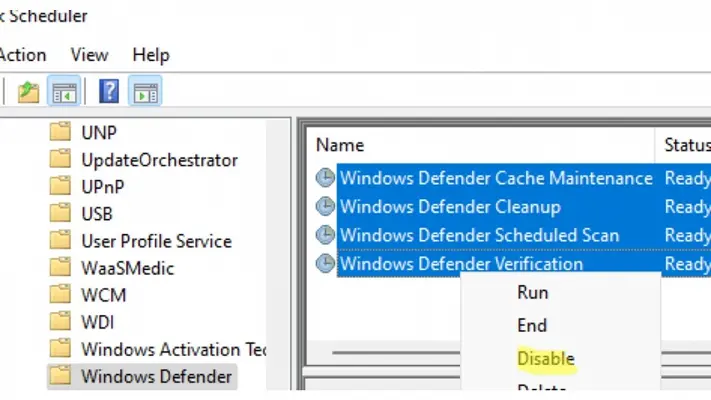 Foto:WOSHub
Foto:WOSHub
Jalankan aplikasi Keamanan Windows dan pastikan bahwa Windows Defender Antivirus sekarang dinonaktifkan. Anda akan melihat pesan: Threat service has stopped. Restart sekarang.
Itulah cara mematikan Windows Defender Antivirus di Windows 11. Dengan mengikuti langkah-langkah di atas, Anda dapat menonaktifkan Windows Defender sementara atau secara permanen sesuai kebutuhan Anda. Namun, perlu diingat bahwa menonaktifkan antivirus dapat meningkatkan risiko keamanan, jadi pastikan untuk mempertimbangkan alternatif perlindungan yang memadai.
(anta)

Tinggalkan Komentar