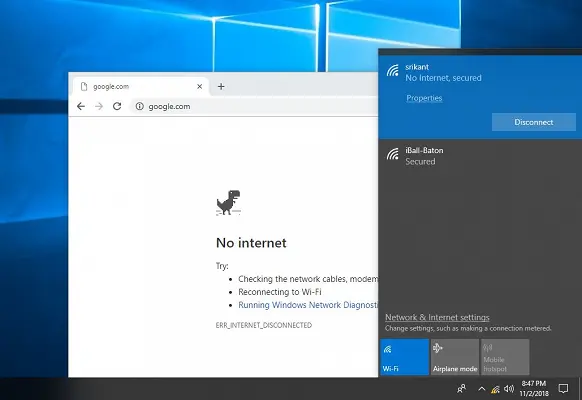
Teknologi.id – Ketika kita menggunakan laptop/PC dan ingin menghubungkan jaringan internet seperti WiFi terkadang dapat mengalami kendala seperti munculnya pesan “No Internet Access” meskipun WiFi sudah terhubung.
No Internet Access yaitu masalah yang muncul pada Windows ketika Windows tidak dapat terkoneksi oleh internet dengan jaringan yang tersambung. Akibatnya, laptop atau PC tidak bisa digunakan untuk mengakses internet. Penyebab masalah ini bisa bermacam-macam, seperti kesalahan dari setting router sehingga laptop tidak mendapatkan IP dari router, kesalahan dalam setting Windows, maupun gangguan jaringan dari provider itu sendiri.
Cara Mengatasi WiFi No Internet Access di Windows 7, 8, 10, 11
Untuk mengatasi WiFi “no internet access” diperlukan pemeriksaan satu per satu. Hal ini diperlukan untuk mengetahui sumber masalah tersebut, apakah dari laptop atau router WiFi itu sendiri. Berikut beberapa cara yang dapat dicoba untuk mengatasi “no internet access” pada Windows 7, 8, 10, dan 11.
Baca Juga: Penyebab dan Cara Mengatasi Bootloop di HP Xiaomi
1. Restart Router WiFi dan Cek Internet Melalui Perangkat Lain

Bagi provider WiFi seperti IndiHome dan lainnya, restart router dapat dilakukan dengan melepas adapter router kemudian menyambungkannya kembali. Hal ini dapat membuat router melakukan restart.
Kemudian dapat juga melakukan restart dengan menekan tombol power atau reset pada router. Untuk melakukan cara ini, tekan tombol selama 6-10 detik hingga benar-benar mati. Kemudian tunggu beberapa detik dan tekan tombol tersebut sekali lagi sampai lampu indikator menyala kembali.
Jika hal tersebut telah dilakukan, anda dapat mengecek kembali jaringan internet dengan menyambungkan WiFi ke perangkat selain laptop.
2. Lakukan Disable Pada Network Adapter
Cara disable network adapter juga dinilai efektif untuk menyelesaikan masalah yang berkaitan dengan jaringan internet. Untuk dapat melakukan disable adapter dapat dilakukan langkah berikut:
- Ketik “Network and Sharing Center” di kolom search taskbar.
- Kemudian klik Change Adapter Settings.
- Selanjutnya pilih WiFi yang sedang bermasalah dan klik Disable This Network Device atau klik kanan dua kali pada bagian WiFi dan pilih opsi Disable
- Langkah berikutnya, jangan lupa untuk klik Enable This Network Device. Hal ini berfungsi mengizinkan kembali jaringan WiFi untuk tersambung pada laptop/PC.
- Setelah semua rangkain selesai, dapat dicoba kembali untuk menghubungkan WiFi.
3. Mengubah Server DNS
Adapun jika cara-cara tadi belum berhasil, anda dapat coba mengatasinya dengan mengubah server DNS. DNS di WiFi umumnya didapatkan secara otomatis, namun anda dapat mengubahnya secara manual dengan cara seperti ini:
- Ketik “Network and Sharing Center” di kolom search taskbar.
- Kemudian pilih Change Adapter Settings.
- Klik kanan dua kali pada WiFi yang dipakai, selanjutnya pilih ospi Properties.
- Pliih Internet Protocol Version 4 (TCP/IPv4) dan tekan opsi Properties.
- Selanjutnya klik Use The Following DNS Server Adresses.
- Pada kolom Preferred DNS Server, isikan kode: 8.8.8.8
- Kemudian, untuk kolom Alternate DNS Server, isikan kode: 8.8.4.4
- Lalu tekan OK. Setelahnya, restart komputer dan cek kembali WiFi tersebut.
Perlu diketahui, kode DNS tersebut merupakan kode DNS dari Google.
Baca Juga: Akun Instagram Sering Logout Sendiri? Begini Cara Mengatasinya
4. Menghapus File Temp
File temp atau Temporary File merupakan arsip pada Windows untuk menyimpan data sementara. Biasanya file ini muncul ketika sedang menggunakan suatu aplikasi atau melakukan aktivitas seperti browsing, bermain game, termasuk penggunaan WiFi. Untuk menghapus file tersebut bisa dilakukan dengan langkah-langkah dibawah ini:
- Tekan tombol Windows + R.
- Kemudian ketik “Temp” dan klik OK.
- Selanjutnya, hapus semua file dan folder yang terdapat disana.
File temp juga dapat disebut sebagai file cache dan data-data file tersebut dapat mengakibatkan WiFi mengalami no internet access.
5. Reset Network Windows
Dengan melakukan reset network windows juga bisa mengatasi masalah no internet access pada WiFi tersebut, terutama untuk para pengguna Windows 8, 10, dan 11. Tahapan dalam melakukan reset adalah sebagai berikut:
- Buka menu Settings di Windows.
- Kemudian, pilih menu Network and Internet.
- Lalu, klik opsi Network Reset dan tekan Reset Now.
- Proses restart pada laptop/PC telah dilakukan.
Itulah beberapa cara yang dapat dilakukan jika WiFi mengalami "No Internet Access". Masalah tersebut merupakan kendala yang cukup sering ditemui dan apabila cara-cara tersebut masih belum berhasil, kemungkinan gangguan disebabkan oleh provider WiFi itu sendiri.
Baca Berita dan Artikel yang lain di Google News.
(NRA)