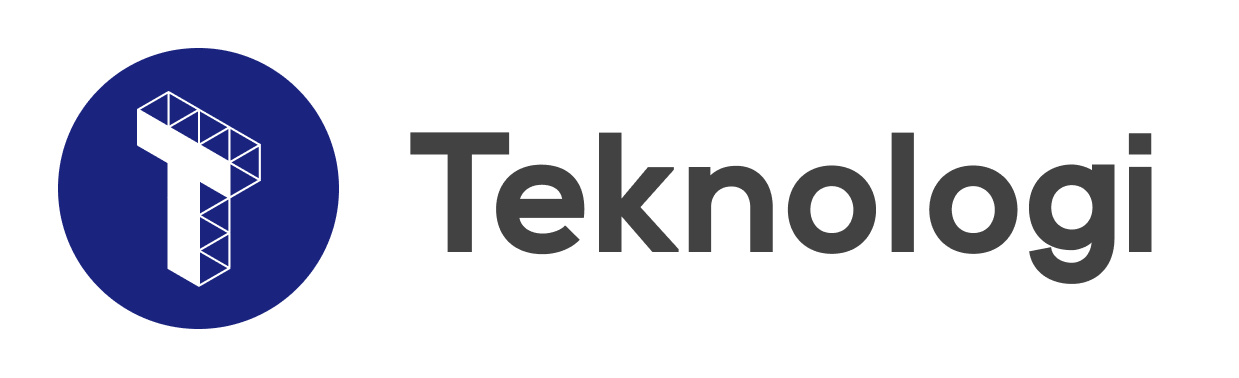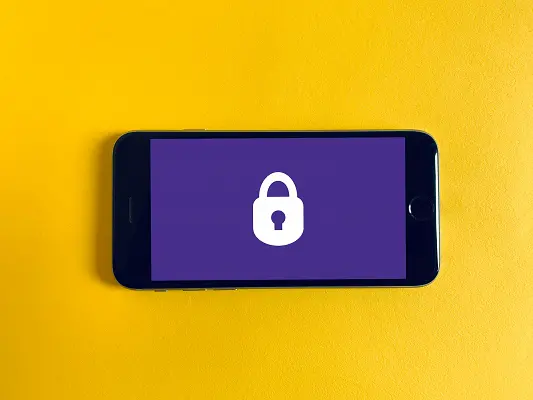
Foto: Unsplash
Teknologi.id -
Keamanan layar kunci adalah hal krusial apabila dikaitkan dengan perangkat Anda yang menyimpan banyak informasi sensitif, seperti foto pribadi, informasi kontak, aplikasi perbankan.
Untungnya, pembuat sistem operasi utama telah bekerja keras untuk mencapai keseimbangan yang tepat antara perlindungan dan kenyamanan dalam hal mengunci layar. Berikut adalah cara untuk tetap aman tanpa membuat login menjadi tugas yang terlalu berat.
Android
Perangkat Android yang berbeda hadir dengan cara membuka kunci yang berbeda, termasuk pemindaian wajah dan pembacaan sidik jari, sehingga opsi yang Anda lihat akan bervariasi tergantung pada merek dan model ponsel Anda.
Ketika datang ke versi terbaru Android yang dikeluarkan Google, Anda dapat menemukan opsi layar kunci dengan membuka panel Pengaturan utama dan memilih Keamanan dan kemudian Screen lock — berbagai opsi yang tersedia di ponsel Anda kemudian akan ditampilkan. Sebagian besar ponsel menggunakan PIN sebagai default, tetapi terserah Anda.
Setelah kunci layar dikonfigurasi, Anda dapat menyesuaikannya dengan mengetuk ikon roda gigi di sebelah Screen lock pada layar Keamanan. Di sini Anda dapat memilih berapa lama ponsel Anda menunggu sebelum terkunci secara otomatis: Waktu yang lebih singkat lebih baik, karena kecil kemungkinan orang lain dapat mengambil ponsel Anda dan mengakses data di dalamnya sebelum kunci layar diaktifkan.
Dari menu Keamanan, pilih Pengaturan lanjutan dan kemudian Smart Lock untuk menjadi sedikit lebih kreatif dengan pengaturan layar kunci Anda. Di sini Anda dapat mengatur ponsel Anda untuk membuka kunci sendiri secara otomatis.
Baca juga: Desas-Desus Chip Intel Paling Efisien Sebagai Tambang Kripto
iOS
Seperti di Android, opsi di iOS juga bervariasi. Beberapa iPhone dilengkapi dengan Touch ID dan beberapa tidak. Kami akan memberi Anda petunjuk untuk perangkat iOS terbaru yang berjalan di iPhone terbaru dengan Face ID, tetapi prosesnya sangat mirip untuk iPhone dengan Touch ID (dan memang untuk iPad).
Dari Pengaturan, buka Face ID & Kode Sandi untuk mengatur opsi layar kunci. Anda dapat menambahkan wajah lain ke wajah yang telah Anda konfigurasikan (Mengatur Tampilan Alternatif) atau mulai proses pengenalan wajah kembali (Reset Face ID). Anda juga dapat memilih Face ID apa lagi yang digunakan untuk memberi authorize, mulai dari pembayaran dalam aplikasi hingga pengisian kata sandi secara otomatis.
Lebih jauh, Anda dapat Mengubah Kode Sandi untuk mengonfigurasi PIN yang digunakan sebagai cadangan untuk Face ID, dan memilih untuk menggunakan Apple Watch Anda jika Anda memilikinya.
Untuk mengonfigurasi berapa lama iPhone Anda menunggu dalam keadaan tidak aktif sebelum mengunci layar, buka Tampilan & Kecerahan dari Pengaturan, lalu ketuk Kunci Otomatis—Anda dapat mematikan kunci otomatis sepenuhnya jika Anda ingin mengambil risiko, tetapi kami akan tetap menyarankan untuk mengunci ponsel Anda secara manual saat Anda tidak menggunakannya dengan tombol samping (daya).
Windows
Ada metode buka kunci baru untuk Windows 11 yang menggunakan kekuatan sinyal Bluetooth dari smartphone untuk bekerja saat Anda meninggalkan komputer tanpa pengawasan. Pertama, Anda perlu memasangkan smartphone Anda dengan laptop atau desktop, yang dapat dilakukan dengan membuka Pengaturan dan memilih Bluetooth & perangkat dan Tambahkan perangkat (ikuti petunjuk di layar untuk menyelesaikan pemasangan).
Setelah itu selesai, buka Akun, opsi Masuk, dan Kunci dinamis. Centang kotak bertanda Izinkan Windows untuk mengunci perangkat Anda secara otomatis saat Anda pergi. Windows akan secara otomatis mengidentifikasi ponsel Anda sebagai koneksi Bluetooth yang akan digunakan.
Halaman Sign-in Options yang sama mencakup sejumlah besar opsi yang sekarang tersedia untuk memverifikasi identitas Anda ketika Anda mencapai lock screen Windows. Selain opsi PIN dan kata sandi, Anda mungkin juga melihat langkah-langkah keamanan biometrik seperti pengenalan sidik jari dan pengenalan wajah, jika perangkat keras Anda mendukungnya. Klik salah satu opsi masuk ini untuk mengonfigurasinya.
Baca Juga: AirAsia Food Masuk Indonesia, ini Keunggulan yang Diberikan
Untuk mengatur berapa lama PC Anda menganggur sebelum layar mati (yang secara otomatis mengaktifkan layar kunci saat layar kembali menyala), Anda perlu membuka Pengaturan dan memilih Sistem, Daya & baterai, lalu Layar dan tidur: Jika Anda menggunakan laptop, akan ada pengaturan batas waktu terpisah saat perangkat Anda terhubung ke listrik dan saat perangkat Anda menggunakan daya baterai.
macOS
Untuk menemukan pengaturan masuk Anda di macOS, buka menu Apple, lalu klik Preferensi Sistem dan Pengguna & Grup. Di sini Anda akan melihat pengguna resmi yang telah diatur di Mac, jadi pilih nama Anda dari daftar di sebelah kiri lalu klik Opsi Masuk yang ada di bawahnya (Anda mungkin harus memasukkan kata sandi Anda untuk membuat perubahan).
Biasanya Anda harus memasukkan kata sandi yang Anda pilih saat mengatur akun pengguna untuk mengakses Mac Anda, tetapi ada opsi masuk otomatis yang melewati ini—sesuatu yang tidak kami sarankan. Jika Mac Anda memiliki sensor Touch ID di keyboard, Anda dapat memilih Touch ID dari System Preferences untuk mendapatkan akses dengan cara ini.
Jika Anda memiliki Apple Watch, Anda dapat menggunakan ini untuk membuktikan bahwa Anda adalah siapa Anda sebenarnya, menyelamatkan diri Anda dari kesulitan mengetikkan kata sandi (atau menekan sidik jari Anda) setiap kali Anda ingin melewati layar kunci. Untuk mengatur ini, dari System Preferences pilih Keamanan & Privasi, General, lalu centang kotak bertanda Izinkan Apple Watch Anda untuk membuka kunci Mac Anda.
Baca Juga: BRIN Buat Mobil Listrik Otonom Mirip Tesla, ini Spesifikasinya
Dari layar yang sama, Anda dapat memilih berapa lama Mac Anda menunggu setelah layar dimatikan atau screensaver telah diaktifkan sebelum mengunci sendiri (semakin pendek durasinya, semakin baik). Untuk memilih kapan layar meredup, pilih Battery atau Energy Saver, lalu Battery atau Power Adaptor dari System Preferences; untuk mengatur screensaver, pilih Desktop & Screen Saver lalu Screen Saver dari System Preferences.
(ALH)