
Teknologi.id - Sejak merebaknya pandemi Covid-19, banyak kantor-kantor, perusahaan serta lembaga yang menerapkan kebijakan Work From Home (WFH). Tak hanya untuk mengerjakan suatu pekerjaan saja, bahkan meeting alias rapat pun juga dilaksanakan secara jarak jauh menggunakan aplikasi video conference.
Salah satu aplikasi video conference yang mendapat durian runtuh adalah Zoom, dimana saat ini menjadi aplikasi video conference yang paling banyak digunakan di seluruh dunia dengan lebih dari 300 juta pengguna.
Namun, di balik kepopulerannya, banyak pengguna Zoom yang mengeluhkan tidak adanya output suara ketika konferensi video tengah berlangsung. Hal ini tentu cukup mengganggu, terlebih ketika konferensi sedang membahas suatu hal yang genting.
Lantas, sebenarnya apa sih penyebab konferensi Zoom tidak ada suaranya? Bagaimana cara mengatasinya bila terjadi hal tersebut?
Baca juga: Terungkap! Begini Cara Mengetahui Orang yang Menyimpan Foto Instagram Kita
Penyebab Konferensi Zoom Tidak Ada Suara dan Cara Mengatasinya
1. Adanya Bug

Terkadang apabila aplikasi Zoom sering digunakan untuk aktivitas sehari-hari yang melibatkan beberapa meeting atau conference, maka akan menghadirkan bug tertentu yang membuat suara percakapan hilang. Untuk itu, sebaiknya kamu melakukan restart terhadap aplikasi Zoom dan login kembali pada ruang meeting atau conference yang sebelumnya sedang diikuti
2. Aktifkan fitur Join Audio Otomatis
Salah satu yang menjadi faktor yang membuat tidak ada suara di Zoom karena fitur Join Audio tidak diaktifkan secara otomatis. Dengan kata lain, kamu harus menekan tombol Join Audio setiap akan masuk ke dalam video meeting atau conference di aplikasi Zoom.Namun terkadang kamu lupa untuk menekan tombol Join Audio sehingga akhirnya suara tidak muncul ketika tengah melakukan konferensi. Untuk itu, saya menyarankan agar kamu sebaiknya mengaktifkan fitur Automatically Join Audio yang terdapat di menu Settings pada aplikasi Zoom.
Baca juga: 7 Mitos Smartphone yang Bikin Banyak Orang Salah Kaprah, Kamu Juga?
3. Matikan Mute
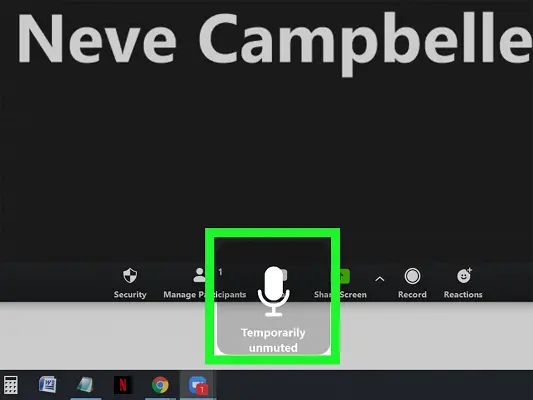
Biasanya Host akan mengaktifkan fitur Mute untuk semua peserta yang hadir agar suara pembicara dapat terdengar secara fokus dan tidak terganggu oleh yang lainnya. Secara otomatis kamu harus mematikan fitur Mute di bagian kiri bawah aplikasi agar suara bisa terdengar oleh orang lain pada saat berbicara di depan peserta Zoom.
4. Sistem operasi bermasalah
Namun apabila cara restart masih menimbulkan masalah, maka kemungkinan besar suaranya hilang karena sistem operasi Windows, MacOS, Android, atau iOS sedang dalam kondisi tidak baik sehingga menghilangkan koneksi audio dari speaker dan earphone terhadap aplikasi Zoom.Untuk itu, saya sarankan kamu untuk melakukan restart terhadap PC, laptop, MacBook, atau smartphone yang sedang digunakan. Biasanya sistem akan membaik kembali apabila telah melakukan restart dan suara akan terhubung dengan aplikasi Zoom.
Baca juga: Cara Mengganti Virtual Background Zoom Biar Makin Kece
5. Speaker atau Headset bermasalah

Tidak hanya aplikasi Zoom, terkadang speaker dari PC, laptop, atau smartphone bisa mendadak rusak sehingga membuat Zoom tidak terdengar suara sama sekali. Untuk itu, kamu dapat mencoba melakukan pengecekan speaker beberapa kali untuk lebih meyakinkan apakah rusak atau tidak.
Apabila speaker sedang rusak, maka kamu dapat memanfaatkan speaker eksternal atau headset untuk bisa mendengarkan percakapan di aplikasi Zoom. Namun kamu juga harus tetap memastikan bahwa Headset yang digunakan tidak bermasalah agar suara percakapan di aplikasi Zoom menjadi terdengar.
(dwk)

Tinggalkan Komentar