
Teknologi.id - Siapa di antara kalian yang menggunakan Windows 10? Para pengguna tentu mengetahui jika Windows 10 memiliki dua versi, yakni 32-bit dan 64-bit. Umumnya, dalam menjalankan sistem Windows dengan versi 64-bit, pengguna akan merasakan kinerja yang lebih baik dibandingkan versi 32-bit.
Namun, pengguna versi 32-bit tak usah cemas, karena berikut terdapat tips dan cara bagaimana meng-upgrade versi 32-bit ke 64-bit. Sebelum itu, mari simak apa perbedaan dari penggunaan Windows 10 versi 32-bit dan versi 64-bit.
Perbedaan keduanya terletak pada performa prosesor yang dijalankan. Ketika menggunakan versi 64-bit, aplikasi yang membutuhkan pemrosesan data besar dapat berjalan lebih cepat dan lebih efektif ketimbang sistem dengan versi 32-bit. Tak hanya itu, versi 64-bit telah meningkatkan fitur keamanan dibandingkan versi 32-bit. Dengan fitur keamanan yang meningkat, maka kecil kemungkinan untuk virus masuk dan merusak sistem.
Pengguna dengan prosesor versi 64-bit memang lebih cocok digunakan untuk mengoperasikan kegiatan yang memakan ruang besar, seperti design, mengedit video, dan bermain game online. Sedangkan versi 32-bit. lebih ditujukan untuk aktivitas yang ringan dan mengoperasikan aplikasi yang tidak begitu berat.
Beberapa peningkatan yang hanya tersedia dalam versi 64-bit, ialah dukungan tampilan beresolusi tinggi dan kemampuan multitasking yang dapat memanfaatkan banyak CPU atau prosesor multi-core.
Baca Juga: 4 Cara Cepat Mematikan Layar Windows 10
Dengan meng-upgrade sistem 32-bit. ke 64-bit, pengguna akan merasakan keuntungan yang besar, seperti kecepatan dalam penggunaan aplikasi, banyaknya ruang yang tersedia, dan tingkat keamanan yang sudah lebih baik.
Jika kalian mempunyai Windows versi 32-bit dan ingin upgrade ke 64-bit, bisa dilakukan tanpa perlu membeli lisensi lagi, lho. Tentunya selama kalian memiliki prosesor yang mendukung juga memori yang cukup. Penasaran bagaimana caranya? Yuk, simak langkah-langkah di bawah ini!
Cara Upgrade Windows 10 Versi 32-Bit ke 64-Bit
1. Cek Kompatibilitas Prosesor
Pertama, silakan cek terlebih dahulu apakah prosesor kalian mendukung versi 64-bit atau tidak. Jika tidak mendukung, maka prosesorr kalian tidak memenuhi persyaratan sistem minimu. Kalian bisa cek melalui Settings > System > About. Kemudian pilih bagian informasi system type pada Device Specification.
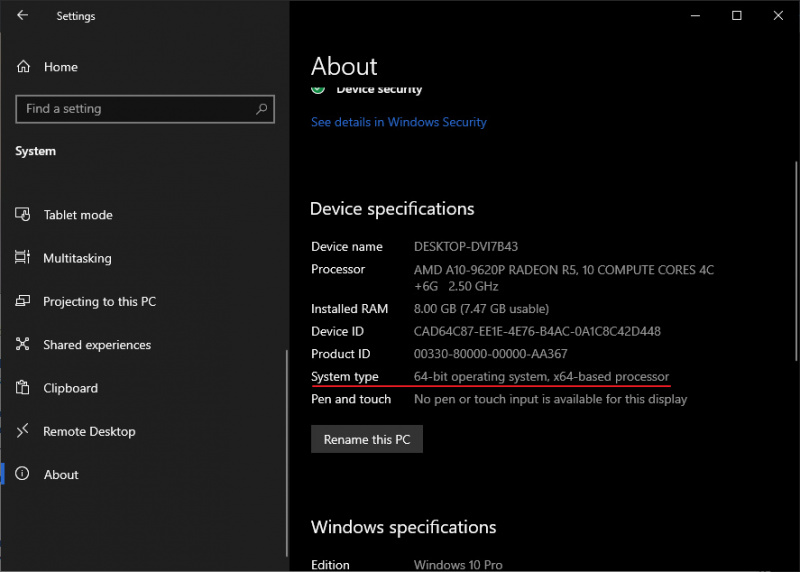
Periksa dan catat juga merk proseso di bagian sistem, merk yang paling umum adalah Intel dan AMD. Pastikan mencatat jenis sistemnya juga ya, apakah 64-bit atau 32-bit. Jika angka menunjukkan x64-based processor, maka komputer kalian mendukung sistem 64-bit. Namun, jika angka yang terlihat x86-based processor, maka komputer kalian tidak mendukung sistem 64-bit.
2. Cek Dukungan Driver
Selanjutnya, setelah memeriksa kompatibilitas dari prosesor kalian maka yang harus dilakukan adalah mengecek dukungan driver dan komponen sistem lainnya. Hal ini penting, sebab banyak versi 64-bit yang memerlukan driver perangkat dengan kondisi sudah diperbarui agar sistem dapat berjalan dengan baik.
Untuk mengetahuinya, kalian bisa cek melalui website OEM dari masing-masing perangkat yang dimiliki.
Baca Juga: Cara Mengatasi Access Denied di Windows 10
3. Cara Upgrade 32-bit ke 64-bit
Setelah kedua cara di atas sudah dilakukan, maka tahap selanjutnya adalah meng-upgrade sistem versi 32-bit ke 64-bit. Namun perlu diketahui, bahwa tidak ada pilihan untuk upgrade ke 64-bit, seperti pada kasus saat meng-install build baru. Maksudnya, cara upgrade satu-satunya adalah dengan membuat installasi baru dari Windows 10.
1. Buka halaman download Microsoft
2. Lalu klik pilihan Download Tool Now untuk mengunduh Media Creator Tool (MCT)
3. Kemudian jalankan MCT dan pada layar license agreement, klik pilihan Next.
4. Lanjut, pilih opsi antara upgrade PC atay membuat media installasi, sesuaikan dengan kebutuhan kalian. Contoh yang diberikan ingin membuat fresh install, oleh karenanya pilihan yang diambil adalah Create Installation Media, jika sudah bisa klik Next.
5. Lalu, pilih opsi Bahasa, Edisi, dan Arsitektur OS. Tak perlu menandai centang pada opsi Use the Recommended Options for This PC. Pilih opsi 64-bit (x64) kalau sudah langsung klik Next.
6. Kemudian pilih media yang diinginkan, kalian bisa membuat langsung menjadi bootable atau menjadi file ISO. Jika sudah bisa klik Next.
7. Beri nama pada file ISO, lalu klik Save.
8. Media Creation Tool (MCT) akan memulai proses download (pastikan kalian memiliki koneksi internet)
9. Setelah proses selesai maka file ISO Windows 10 akan terbuat dan otomatis menjadi bootable USB (yang bisa kalian pilih pada langkah nomor 6). Sedangkan jika kalian memilih opsi file ISO, maka kalian bisa mount ISO dan jalankan setup.exe. Lalu untuk bootable USB, kalian bisa set boot ke USB untuk memulai proses installasi Windows 10.
Nah, di atas merupakan tips meng-upgrade Windows 10 versi 32-bit ke 64-bit. Bagaimana, penasaran ingin mencobanya langsung? Jangan lupa perhatikan detail penting sebelum memulai upgrade ya, semoga berhasil!
(hap)