
Teknologi.id - Drive C adalah drive utama pada sistem operasi Windows yang biasanya digunakan untuk menginstal dan menyimpan sistem operasi dan program-program utama yang penting dalam komputer milik seseorang. Sebagai drive utama, drive C juga dapat dengan mudah terisi oleh berbagai pembaruan pada Windows, file aplikasi sementara, file unduhan yang telah dilupakan dan berbagai macam file lainnya.
Berikut langkah yang bisa kamu ambil untuk membersihkan, mengosongkan sebagian ruang dan menjalankan kembali drive C dalam komputer yang kamu miliki.
Baca juga: Cara Menambah Kapasitas Drive C di Windows 7, 8 dan 10
Cara Gampang Bersihkan Drive C di Komputer
Menghapus File Sementara
Menghapus file sementara secara manual dapat memberikan hasil tercepat dalam mendapatkan sebagaian ruang yang bisa kamu gunakan kembali dalam drive C. Metode Storage Sense dan Disk Clean-Up tidak dapat membuat file yang telah kamu hapus secara manual tetap berada dalam file sementara. Maka kamu perlu untuk menghapus file sementara yang tersisa secara manual.
Namun ketika melakukan penghapusan secara manual, pastikan bahwa kamu tidak membuka atau melakukan apapun yang berhubungan dengan file yang akan dihapus. Karena menghapus file sementara secara manual dapat menganggu atau menghapus pekerjaan yang tengah kamu lakukan.
1. Untuk menemukan folder file sementara utama, direktori default yang bisa kamu gunkana adalah “C:\Users\[Nama Pengguna PC Anda]\AppData\LocalTemp.”. Selain itu, kamu bisa menekan Win+ R, lalu masukkan %temp% atau cari "delete temporary files" dari kotak pencarian Windows.
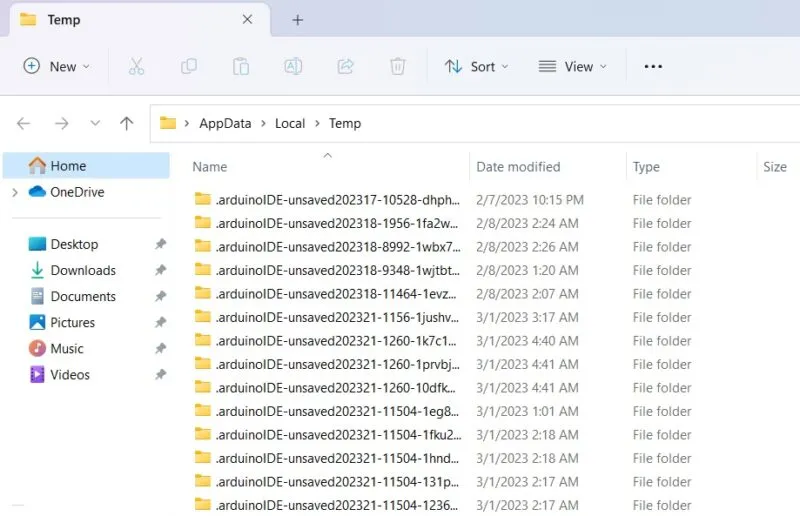
Ilustrasi file sementara. Foto: maketecheasier
2. Untuk melihat berapa banyak ruang yang digunakan folder sementara, pilih semua yang terdapat di dalamnya menggunakan Ctrl+ A. Pastikan bahwa file yang sudah dipilih merupakan file yang tidak lagi dibutuhkan. Klik kanan, lalu pilih Hapus. Jika kamu melihat pop-up yang berisi "Tindakan ini tidak dapat diselesaikan". Maka pilih Coba lagi untuk menghapus file sementara yang tertinggal secara manual.
Ilustrasi file sementara. Foto: maketecheasier
3. Kamu bisa melihat ringkasan dari semua file sementara dalam drive C dengan membuka System dan memilih Storage dalam windows 11. Jika kamu menggunakan windows 10, maka kamu bisa membuka System lalu pilih Storage dan Local Storage.
Ilustrasi storage. Foto: maketacheasier
4. Untuk menghapus file sementara, lanjutkan dengan menghapus file yang tidak lagi kamu perlukan. File ini termasuk pada unduhan, Windows Update Cleanup, data diagnostik, file database yang tampil, thumbnail, Recycle Bin, dan lain-lain.
5. Pilih remove Files, maka file sementara kamu akan hilang.
Ilustrasi temporary files. Foto: maketecheasier
Storage Sense
Windows mempunyai fitur praktis yang disebut dengan Storage Sense, dimana fitur ini dapat memantau ruang penyimpanan dalam komputer dan masuk untuk membersihkan semua file ketika penyimpanan sudah hampir penuh. Fitur ini juga dapat melakukan hal seperti membersihkan Recycle Bin, menghapus file lama pada folder Download dan menghapus file sementara dalam komputer yang kamu miliki.
1. Buka System lalu pilih Storage, setelah itu kamu akan melihat Storage Sense pada Windows 11 dan Local Storage pada Windows 10. Kamu dapat lebih cepat menemukan pilihan ini dengan mencarinya melalui search bar dalam menu.
Ilustrasi storage. Foto: maketecheasier
2. Dalam beberapa sistem, kamu mungkin akan menemukan pilihan Configure Storage Sense or Run It Now.
Ilustrasi configure storage sense or run it now. Foto: maketecheasier
3. Aktifkan Automatic User Content Clean Up dengan memilih ikon slender dibawahnya. Lalu tentukan apakahfitur ini akan diaktifkan berdasarkan waktu seperti harian, mingguan, dan bulanan atau hanya ketika kamu kehabisan ruang untuk menyimpan sebuah file.
4. Dalam stirage Sense, kamu juga akan menemukan kemungkinan untuk menghapus file pada Recycle Bin dalam jangka waktu yang telah kamu pilih. Ini juga akan diterapkan pada folder Download untuk menghapus file yang tidak dapat diterima oleh komputer.
5. Pilih Run Storage Sense Now, maka pembersihan akan mulai dilakukan.
Ilustrasi storage sense. Foto: make tech easier
6. Setelah pembersihan selesai, kamu dapat melihat notifikasi bertuliskan " Done! We were able to free up XX GB of disk space".
Ilustrasi configure cleanup schedules. Foto: maketecheasier
Memindai File Berukuran Besar Dalam Hard Drive
Dengan menggunakan Windows Explorer, kamu bisa memindai file berdasarkan ukuran dalam seluruh Hard Drive yang kamu miliki.
1. Buka Windows Explorer dan pilih Drive C
2. Pilih search bar pada pojok kanan atas dan tulis "cari Local Disk"
Ilustrasi windows explorer. Foto:maketecheasier
3. Ketik "ukuran:" untuk mendapatkan banyak opsi isi otomatis yang menampilkan berbagai ukuran file untuk difilter. Jika kamu ingin lebih spesifik tentang ukuran file yang dicari, ketik "size:>1gb, 0.5gb, etc." untuk mencari file dengan ukuran tertentu.
Ilustrasi pencarian file. Foto: maketecheasier
4. Selanjutnya kamu dapat langsung menghapus file dari hasil yang telah ditemukan atau pilih top ribbon untuk mengurutjab file berdasarkan ukuran dan menentukan file mana yang akan dihapus.
Ilustrasi top ribbon. Foto: maketecheasier
Uninstall Windows Sholware dan Space-Hungry Apps
Dalam Fitur Aplikasi, kamu dapat mengurutkan dan melihat aplikasi mana yang paing dibutuhkan HDD. Setelah melakukan langkah tersebut, kamu dapat memilih aplikasi apa yang tidak benar-benar dibutuhkan dan dapat dihilangkan.
1. Pada Windows 11, buka Pengaturan lalu pilih Apps dan Installed Apps. Sementara pada windows 10, buka Pengaturan lalu pilih Apps dan Apss & Features.
2. Ketika daftar aplikasi muncul, mungkin kamu akan melihat beberapa aplikasi yang tidak pernag kamu gunakan atau bahkan instal. Ketika hal ini terjadi, kamu perlu mengapusnya menggunakan Poweshell dalam mode Admin.
Ilustrasi daftar aplikasi. Foto: maketecheasier
3. Tulis hal berikut untuk melihat aplikasi yang tersedia bagi seluruh pengguna.
Get-AppxPackage -AllUsers | <strong>ft</strong> Name, PackageFullName <em>-AutoSize</em>
4. Identifikasikan aplikasi dengan nama.
5. Lalu tulis hal berikut untuk menginisialisasi penghapusan nama
Get-AppxPackage *Application spelling as indicated in PowerShell* | Remove-AppxPackage
Membersihkan Disk Space
Meskipun mengetahui manfaat mengenai Disk Cleanup bawaan dari Windows, kamu belum tentu menggunakannya dengan baik dalam membersihkan Disk Space.
1. Cari aplikasi Disk Cleanup pada menu dan buka dalam mode Administrator.
Ilustrasi aplikasi disk cleanup. Foto: maketecheasier
2. Pilih Drive C dalam daftar drive yang akan dibersihkan.
3. Tunggu Disk Clean Up untuk menghitung jumlah ruang yang akan dibersikan dalam Drive C.
Ilustrasi pemilihan drive dalam disk clean up. Foto: maketecheasier
4. Dibawah kotak Files To Delete, centang semya kotak yang ingin kamu hapus.
5. Pilih OK untuk menghapus file yang telah dipilih. Ruang yang tersisia pada Drive C nantinya bergantung pada seberapa banyak file yang kamu hapus.
Ilustrasi disk cleanup. Foto: maketecheasier
6. Pilih More Options lalu Clean Up pada System Restore and Shadow Copies.
Ilustrasi pembersihan lanjutan dalam aplikasi disk cleanup. Foto: maketecheasier
7. Pilih Delete dalam pop-up yang muncul sebagai pesan peringatan.
Ilustrasi pop-up peringatan. Foto: maketecheasier.
Baca Berita dan Artikel yang lain di Google News
(ras)