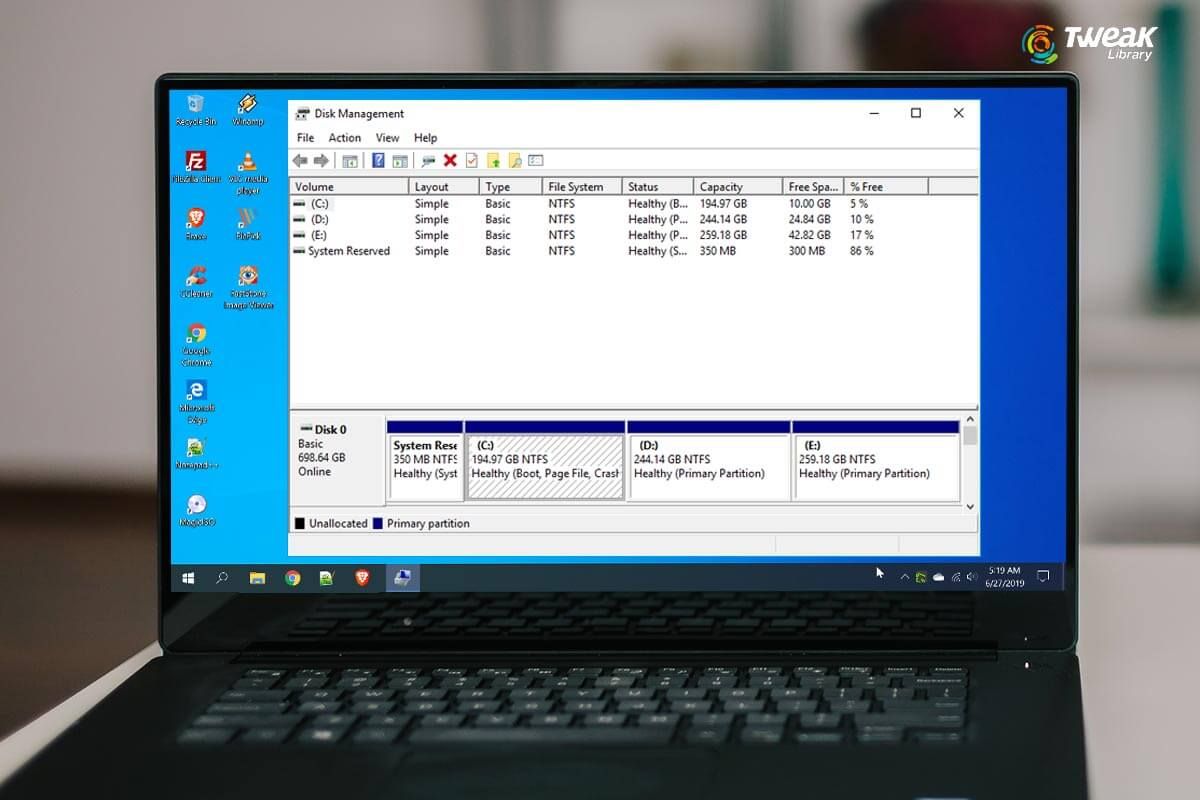
Teknologi.id - Umumnya ketika membeli sebuah laptop baru, hard disk di dalamnya secara default terbagi menjadi dua partisi, yakni drive C dan drive D, dimana drive C yang merupakan lokasi penginstallan sistem operasi dan program biasanya mempunyai kapasitas penyimpanan yang lebih kecil dari drive D sebagai tempat penyimpanan data.
Masalahnya, ukuran drive C yang sudah dibagi secara default tersebut terkadang terlalu kecil bila dibandingkan kapasitas hard disk secara keseluruhan, hingga menyebabkan kita tidak bisa leluasa memasang aplikasi atau program di drive tersebut.
Nah, lantas bagaimana mengatasi permasalahan tersebut? Tenang, berikut ini Teknologi.id punya cara menambah kapasitas drive C di Windows 7, 8, hingga 10 dengan mudah tanpa ribet!
Baca juga: NASA Siapkan 7 M Bagi yang Temukan Cara Beri Makan Astronot
Cara Menambah Kapasitas Drive C di Windows 7, 8, dan 10
1. Install aplikasi "partition manager"
Langkah pertama untuk menambah kapasitas partisi drive C baik di Windows 10, 8, dan 7, kita membutuhkan bantuan aplikasi pengelola partisi. Aplikasi yang saya rekomendasikan adalah AOMEI Partition Assistant.
Langsung saja download dan install di laptop atau PC kalian lalu ikuti langkah selanjutnya.
2. Buka aplikasi AOMEI Partition Assistant
Setelah diinstall, jalankan aplikasinya. Tunggu hingga aplikasi selesai melakukan scanning semua partisi yang ada di hard disk kita.
3. Tentukan drive mana yang bisa dipindah ke drive C
Pada tutorial ini saya contohkan dua buah partisi bernama Drive C dan Drive D.
Di antara kedua partisi ini tidak ada space hard disk yang kosong (unallocated) sehingga untuk memperbesar ukuran Drive C maka partisi Drive D harus digeser ke depan.
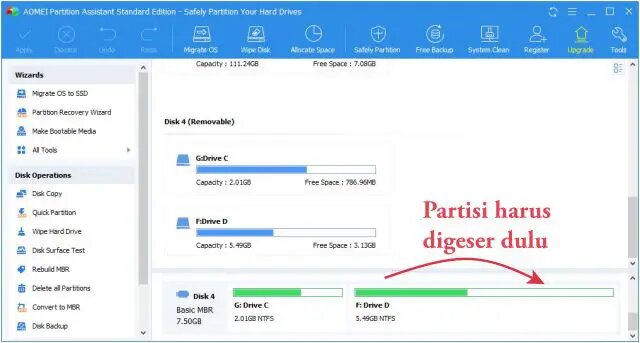
4. Geser drive D ke depan agar tersedia unallocated space
Karena kita akan menambah kapasitas partisi Drive C, maka harus ada space unallocated di pangkal Drive D. Jadi langkah pertama yang harus kita lakukan adalah memindahkan partisi Drive D ke depan.
Caranya klik satu kali pada Drive D lalu pilih menu Resize/Move Partition.
Setelah itu akan muncul jendela untuk mengubah ukuran dan memindahkan partisi di Drive D.
Tarik pembatas ukuran ke depan untuk memindahkan partisi Drive D ke depan, sekaligus mengecilkan ukurannya sehingga nanti akan tercipta unallocated space baru di pangkal partisi.
Lihat gambar berikut agar lebih mudah memahami:
Jika sudah klik OK. Lalu klik tombol Apply yang ada di pojok kiri atas.
Selanjutnya aplikasi akan melakukan proses pemindahan dan mengubah ukuran partisi. Mungkin prosesnya bisa memakan waktu beberapa menit tergantung dari kapasitas hard disk yang kita punya. Semakin besar maka akan semakin lama waktu yang dibutuhkan.
5. Resize drive C untuk menambah kapasitas
Setelah proses selesai, kita akan melihat ada space unallocated di depan Drive C. Space kosong inilah yang akan kita pakai untuk menambah kapasitas partisi Drive C.
Untuk menambah ukuran partisi Drive C maka kita harus menggabungkannya dengan unallocated space tersebut. Caranya klik pada Drive C > pilih menu Resize/Move Partition.
Selanjutnya kita akan memperbesar ukuran Drive C > tarik pembatas ukuran hingga mentok ke ujung > Klik OK > Apply
Baca juga: Cara Menambah RAM Android dengan Menggunakan SD Card
Tunggu hingga proses selesai. Setelah proses selesai, kapasitas Drive C yang tadinya hanya sedikit kini sudah bertambah sebesar unallocated space yang tadi kita buat. Bagaimana? Mudah bukan? Selamat mencoba!
(dwk)