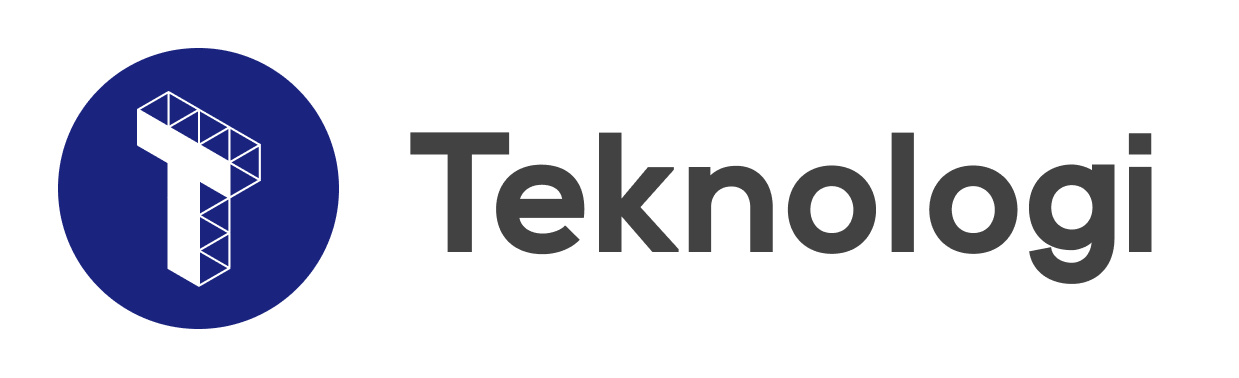Merekam layar laptop dapat menjadi keahlian yang sangat berguna, baik untuk keperluan kerja, pendidikan, atau hanya untuk berbagi pengalaman dengan orang lain. Di dalam artikel ini yang dilansir dari Biminasoft.com, kita akan membahas secara rinci cara merekam layar laptop dengan langkah-langkah yang sederhana dan dapat diikuti oleh siapa saja.
Menjelajahi Perangkat Lunak Rekam Layar Terbaik
Sebelum kita memasuki tutorial langkah demi langkah, penting untuk mengetahui beberapa perangkat lunak perekam layar terbaik yang tersedia. Berikut adalah beberapa rekomendasi:
1. OBS Studio
OBS Studio (Open Broadcaster Software) adalah perangkat lunak perekam layar sumber terbuka yang sangat populer. Dengan antarmuka yang ramah pengguna, OBS Studio menawarkan banyak fitur, termasuk dukungan untuk merekam layar, webcam, dan audio secara bersamaan.
2. Camtasia
Camtasia adalah perangkat lunak yang sempurna untuk pemula. Dengan antarmuka yang intuitif, Camtasia memungkinkan kamu merekam layar dengan mudah dan menambahkan elemen-elemen kreatif seperti anotasi, efek, dan musik.
3. ShareX
ShareX adalah perangkat lunak perekam layar sumber terbuka yang sangat fleksibel. Dengan berbagai opsi pengaturan dan kemampuan untuk merekam seluruh layar atau area tertentu, ShareX adalah pilihan yang hebat untuk pengguna yang ingin kontrol penuh.
Langkah-langkah Merekam Layar Laptop
Langkah 1: Unduh dan Instal Perangkat Lunak Perekam Layar
Pilih perangkat lunak perekam layar yang sesuai dengan kebutuhan kamu dan unduh dari situs resminya. Ikuti petunjuk instalasi untuk mengatur perangkat lunak di laptop kamu.
Langkah 2: Buka Perangkat Lunak dan Atur Pengaturan
Setelah instalasi selesai, buka perangkat lunak dan atur pengaturan sesuai kebutuhan. Pastikan untuk memilih area layar yang ingin kamu rekam dan tentukan apakah kamu juga ingin merekam audio atau webcam.
Langkah 3: Mulai Merekam
Setelah pengaturan selesai, tekan tombol "Mulai Merekam" atau tombol serupa yang disediakan oleh perangkat lunak. Setelah itu, lakukan aktivitas di layar yang ingin kamu rekam.
Langkah 4: Selesai Merekam dan Simpan
Setelah selesai merekam, hentikan proses rekaman dan simpan file hasil rekaman. Beberapa perangkat lunak memberikan opsi untuk mengedit rekaman sebelum menyimpannya.
Tips Tambahan untuk Merekam Layar dengan Baik
Selain langkah-langkah dasar di atas, berikut adalah beberapa tips tambahan untuk meningkatkan kualitas rekaman layar kamu:
1. Bersihkan Desktop
Pastikan desktop kamu terorganisir dan bersih sebelum merekam. Ini membantu menunjukkan profesionalisme dan membuat tampilan rekaman lebih jelas.
2. Gunakan Skrip atau Outline
Jika kamu membuat tutorial atau presentasi, pertimbangkan untuk menggunakan skrip atau membuat outline terlebih dahulu. Ini membantu menjaga arah dan kelancaran rekaman.
3. Uji Rekaman Pertama
Sebelum merekam sesi penting, uji rekaman pertama untuk memastikan semua pengaturan berfungsi dengan baik dan audio terrekam dengan jelas.
Dengan mengikuti panduan ini dan menggunakan perangkat lunak perekam layar yang sesuai, kamu akan dapat membuat rekaman layar laptop dengan mudah dan efektif. Selamat merekam!