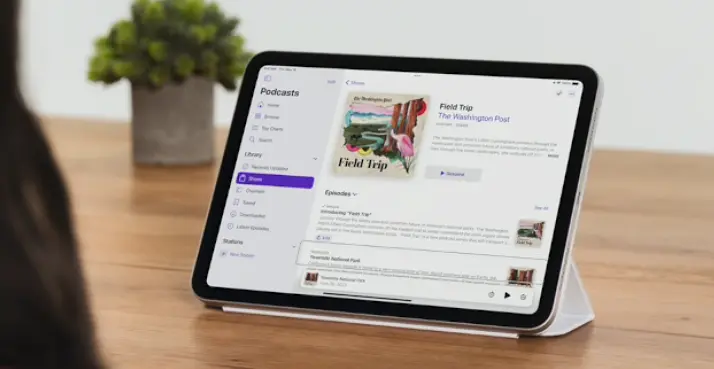
Teknologi.id - Setelah resmi dirilis minggu lalu, iOS 18 telah menarik perhatian banyak pengguna iPhone karena fitur-fitur inovatifnya. Salah satu fitur yang paling banyak dibicarakan, terutama di media sosial seperti TikTok, adalah eye tracking.
Teknologi ini memungkinkan pengguna untuk mengoperasikan perangkat hanya dengan gerakan mata, sebuah inovasi yang menjanjikan kemudahan dalam penggunaan smartphone. Namun, muncul pertanyaan, apakah fitur ini dapat dinikmati oleh pengguna iPhone model lama seperti iPhone 11?
Fitur Eye Tracking di iOS 18
Fitur eye tracking yang diperkenalkan di iOS 18 sebenarnya merupakan bagian dari peningkatan aksesibilitas yang ditawarkan Apple. Aksesibilitas adalah bagian penting dari ekosistem iOS, yang memungkinkan orang dengan berbagai kebutuhan fisik untuk menggunakan perangkat Apple dengan lebih mudah. Fitur eye tracking ini memungkinkan pengguna untuk menggeser layar (scroll) dan mengoperasikan iPhone hanya dengan gerakan mata.
Dengan eye tracking, pengguna tak lagi harus menyentuh layar untuk mengoperasikan iPhone, cukup dengan menggerakkan mata ke berbagai arah. Ini menciptakan pengalaman baru dalam mengoperasikan perangkat, yang lebih intuitif bagi sebagian orang, terutama mereka yang memiliki keterbatasan dalam menggunakan tangan atau jari.
Namun, meski menarik perhatian, tidak semua perangkat iPhone mendukung fitur ini. Banyak pengguna, terutama mereka yang menggunakan model lama seperti iPhone 11, bertanya-tanya apakah mereka juga dapat menikmati fitur tersebut.
Baca juga: iOS 18 Dapat Bagikan Wi-Fi Lewat QR Code, Simak Caranya!
Apakah iPhone 11 Mendukung Eye Tracking?
iOS 18 memang membawa sejumlah fitur baru yang memikat, tetapi tidak semuanya tersedia untuk semua model iPhone. Berdasarkan informasi yang beredar, fitur eye tracking di iOS 18 membutuhkan dukungan perangkat keras yang lebih canggih, seperti kemampuan penginderaan yang lebih sensitif dan pemrosesan yang lebih cepat. Oleh karena itu, model iPhone yang lebih lama seperti iPhone 11 mungkin tidak sepenuhnya mendukung fitur ini.
Fitur eye tracking pada dasarnya memerlukan sensor khusus yang hanya terdapat pada iPhone model yang lebih baru, seperti iPhone 13 dan 14. Meski demikian, pengguna iPhone 11 tetap dapat menikmati berbagai fitur lain yang diperkenalkan di iOS 18, seperti peningkatan performa, pembaruan tampilan antarmuka, serta fitur-fitur aksesibilitas lainnya yang tidak memerlukan sensor canggih seperti eye tracking.
Cara Mengaktifkan Eye Tracking di iOS 18
Bagi mereka yang menggunakan iPhone dengan dukungan eye tracking, mengaktifkan fitur ini sebenarnya cukup mudah. Berikut adalah langkah-langkah untuk mengaktifkan fitur eye tracking di iPhone dengan iOS 18:
- Mulailah dengan membuka menu "Pengaturan" pada iPhone.
- Setelah itu, cari dan pilih opsi "Aksesibilitas" atau "Accessibility".
- Di dalam menu aksesibilitas, temukan dan pilih "Eye Tracking". Lalu aktifkan opsi tersebut.
- Setelah mengaktifkan fitur ini, pengguna perlu melakukan konfigurasi gerakan mata. Pengguna akan diminta untuk menatap lingkaran yang muncul di layar dalam waktu tertentu. Ini akan memastikan bahwa iPhone dapat melacak gerakan mata secara akurat.
Setelah konfigurasi selesai, pengguna dapat mulai mengontrol iPhone dengan gerakan mata. Selain itu, pengaturan tambahan seperti responsivitas kursor dan tombol virtual "Dwell" juga dapat disesuaikan melalui menu pengaturan.
Menggunakan Eye Tracking untuk Scroll Layar
Setelah fitur eye tracking diaktifkan, pengguna dapat mulai menggunakan mata untuk scroll layar. Ada beberapa tahapan yang perlu diperhatikan untuk mengoperasikan layar iPhone dengan gerakan mata, seperti yang dijelaskan berikut ini:
- Pastikan jarak antara mata dan layar iPhone sekitar 30 cm. Jarak ini akan memastikan bahwa perangkat dapat melacak gerakan mata secara akurat.
- Gerakkan mata ke atas, bawah, kiri, atau kanan untuk memindahkan kursor di layar. Kursor ini akan mengikuti gerakan mata pengguna.
- Untuk memilih objek di layar, fokuskan pandangan pada objek tersebut hingga kursor secara otomatis mengenali pilihan Anda.
- Jika ingin menggeser layar, pengguna bisa membuka tombol virtual Dwell. Dari sana, pilih opsi “scroll” dan tentukan arah layar yang akan digeser, seperti kiri, kanan, atas, atau bawah.
Tombol Dwell pada dasarnya berfungsi seperti Assistive Touch, dan dapat diatur sesuai dengan kebutuhan pengguna. Pengguna bisa mengatur seberapa lama mereka perlu fokus pada objek untuk memilihnya, atau bahkan memperbesar ukuran keyboard agar lebih mudah digunakan.
Baca Berita dan Artikel lain di Google News.
(bmm)