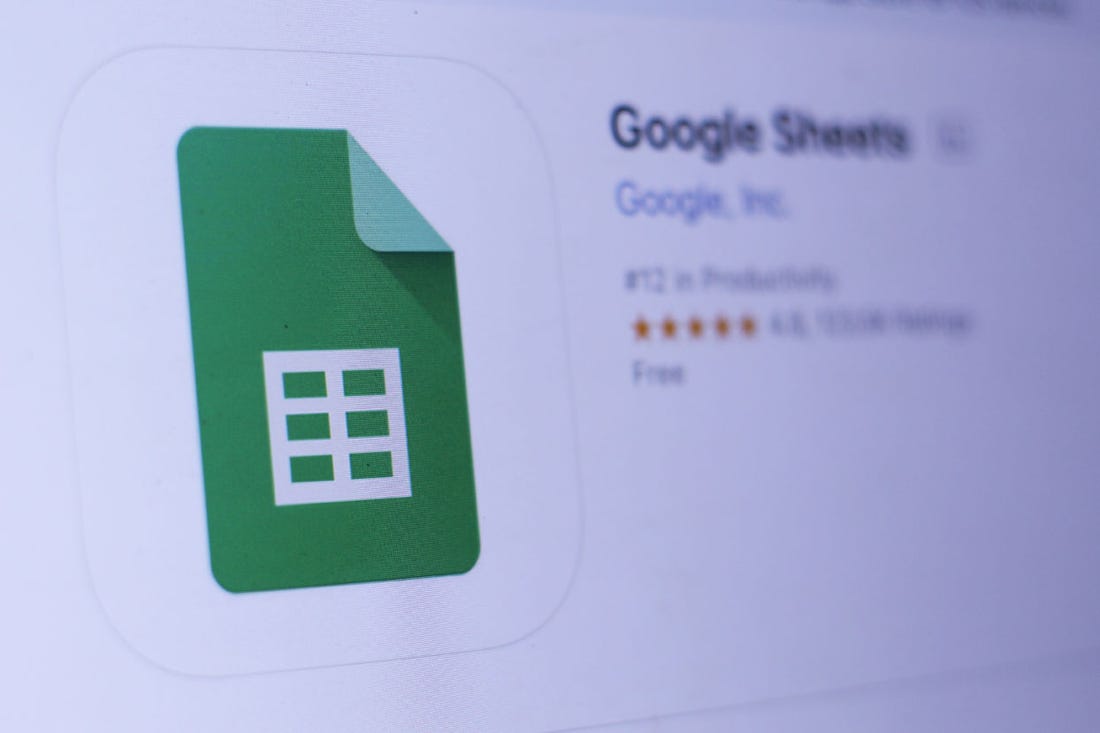
Foto: Business Insider
Teknologi.id - Google Sheets punya fitur bawaan yang bisa memudahkan kita saat sedang sortir data. Tidak cuma untuk data sederhana, fitur sortir tersebut pun bisa dilakukan untuk data yang kompleks dengan cara menyortir dari beberapa kolom (multiple columns).
Baca Juga: 7 Fitur Google Photos Ini Belum Banyak yang Tahu!
Bagaimana caranya? Simak langkah-langkahnya di bawah ini, seperti dikutip dari How-To Geek.
1. Mula-mula, buka spreadsheet Google Sheets yang sedang kita kerjakan. Pilih data set yang ingin disortir, bisa dengan cara manual dengan mengklik cells satu persatu menggunakan mouse, atau dengan memilih salah satu cells dari data set dan menekan Ctrl+A pada keyboard.
2. Setelah data dipilih, klik Data > Sort Range dari menu Google Sheets.

Foto: How-To Geek
3. Pada kotak opsi “Sort Range”, pilih metode sortir yang diinginkan.
4. Pilih kolom yang ingin disortir, juga apakah ingin disortir dari data yang terbesar atau terkecil. Lalu, klik “Data Has Header Row” supaya bisa memilih kolom berdasarkan header cell.
Foto: How-To Geek
5. Sebenarnya, Google Sheets hanya akan memberikan opsi untuk memilih satu kolom saja. Namun, jika ingin memilih banyak kolom dalam penyortiran ini, klik tombol “Add Another Sort Column”.
Foto: How-To Geek
6. Saat kita menyortir dari beberapa kolom pada Google Sheets, penyortiran akan diurutkan dari atas hingga bawah. Misalnya, sebuah spreadsheet yang berisikan data penjualan terdiri dari nama produk, tanggal penjualan, dan harga. Jika ingin menyortirnya berdasarkan nama dan jumlah barang terjual, kamu bisa terlebih dulu pilih kolom produk nama di kolom A (berjudul “Product”) dan selanjutnya pilih jumlah barang terjual di kolom C (berjudul “Price”).
Foto: How-To Geek
7. Kamu bisa pilih untuk menyortir dalam urutan yang dimulai dari data terkecil (ascending), dimulai dari nama produk berdasarkan urutan alfabet di bagian atas, selanjutnya harga dimulai dari harga terkecil. Pilih “A-Z” untuk mengurutkan data seperti itu atau “Z-A” untuk mengurutkan data dimulai dari data terbesar (descending). Kamu bisa memadukan dua opsi ini, lho. Contohnya, ascending untuk nama produk dan descending untuk jumlah penjualan.
Foto: How-To Geek
8. Setelah pemilihan metode sortir ditentukan, klik “Sort” untuk menyortir. Data pada spreadsheet akan disortir berdasarkan aturan yang telah ditentukan di kotak opsi “Sort Range” tadi.
Foto: How-To Geek
9. Sebagai contoh, data di atas telah disortir berdasarkan nama produk dan harga dengan urutan ascending. Pada gambar terlihat produk 'monitor' dan 'mouse'. Dengan harga $100, data 'monitor' akan berada di bawah data 'mouse' apabila penyortiran hanya dilakukan pada kolom “Price” (kolom C). Karena penyortiran dilakukan berdasarkan data pada kolom “Product” (kolom A) lebih dulu, data 'monitor' pun berada di atas 'mouse'.
Foto: How-To Geek
Baca Juga: Cara Menonaktifkan Noise-Cancelling pada iPhone
10. Kamu bisa membatalkan (undo) penyortiran dengan membuat penyortiran yang lain pada data set, dengan menekan tombol “Undo” pada menu bar, atau dengan menekan Ctrl+Z pada keyboard.
Selamat mencoba!
(rf)