
Foto: IDN Times
Teknologi.id -Salah satu hal paling menyebalkan yang mungkin dirasakan oleh pengguna laptop adalah ketika kinerja perangkatnya mulai melambat. Hal ini bisa terjadi di semua merk dan jenis laptop tak terkecuali laptop besutan Apple yaitu MacBook.
Jika kamu MacBook user dan mengira bahwa MacBook akan selalu memiliki kinerja yang cepat, kamu salah besar. MacBook juga dapat melambat seiring dengan bertambahnya usia. Ada sejumlah penyebab mengapa MacBook melambat. Sejumlah tersebut antara lain:
- Masalah memori
- Membiarkan terlalu banyak aplikasi terbuka
- MacBook kehabisan penyimpanan dan tidak memiliki cukup ruang kosong
- Software yang bermasalah
Kabar baiknya adalah ketika MacBookmu melambat, kamu tidak perlu langsung menggantinya dengan MacBook terbaru. Nah, untuk kamu yang ingin mencegah pelambatan MacBook atau memiliki MacBook yang sudah tua, ada beberapa cara yang dapat kamu lakukan agar MacBookmu kembali seperti semula, lho. Dikutip dari Make Tech Easier, pada hari Senin (1/2), berikut beberapa cara tersebut.
1. Kosongkan Penyimpanan
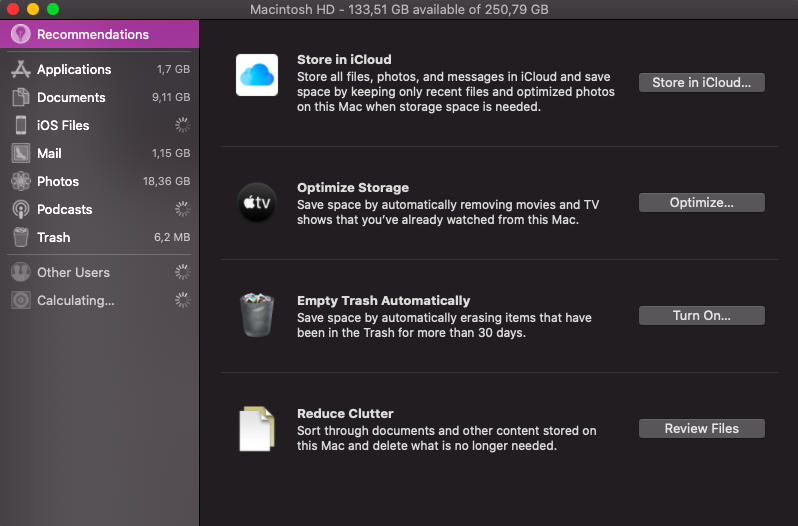
Salah satu cara termudah agar MacBook mempunyai kinerja yang cepat adalah dengan mengosongkan penyimpanan. Hal tersebut disebabkan karena semakin berat dan banyak pengggunaan SSD, semakin lambat ia akan bekerja. Berikut cara mengosongkan penyimpanan:
- Klik logo Apple di pojok kiri atas
- Pilih “About This Mac”
- Pilih tab “Storage”. Disini kamu dapat melihat apa saja yang tersimpan di MacBookmu
- Klik "Manage"
- Lalu, akan muncul jendela “Optimize Storage” dimana kamu dapat menghapus data yang ingin dihapus
Pastikan kamu menghapus data yang tidak diperlukan, terutama data besar yang sudah tidak diperlukan. Jangan lupa juga untuk menghapus cache browser.
2. Nonaktifkan Login Items
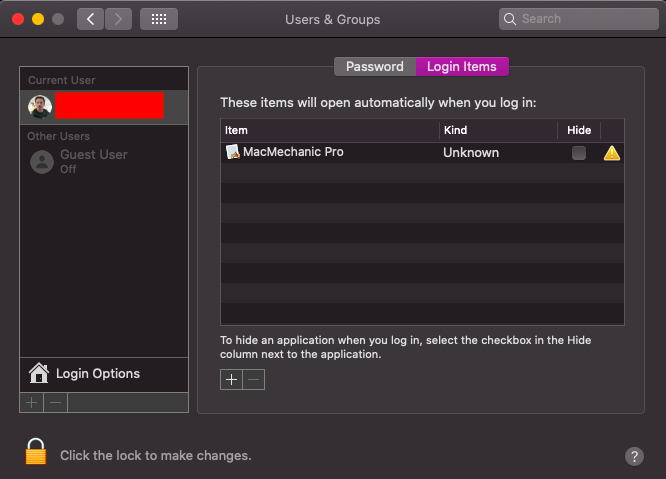
Jika kamu merasa bahwa hardware MacBookmu membutuhkan waktu lebih lama dari biasanya untuk boot, bisa jadi hal tersebut dikarenakan terlalu banyak item yang masuk atau sedang berjalan di MacBookmu. Oleh karena itu, kamu harus menonaktifkan item masuk (login items) yang tidak perlu.
Item ini dapat bertambah seiring waktu dan sangat mudah untuk melupakan item apa yang telah diberikan izin untuk dijalankan segera setelah MacBook dinyalakan. Berikut cara menonaktifkannya:
- Klik logo Apple di pojok kiri atas
- Pilih “System Preferences”
- Pilih "Users and Groups"
- Pilih tab "Item Login" dan lihat item apa yang dicentang
- Pilih item yang ingin dinonaktifkan dengan menghilangkan lambang centang dari item tersebut
Semakin banyak yang dicentang atau diaktifkan, semakin besar pula kemungkinan item tersebutlah yang menyebabkan MacBookmu melambat. Oleh karena itu, pastikan kamu telah menonaktifkan item yang tidak perlu.
3. Perbaiki Disk Permission
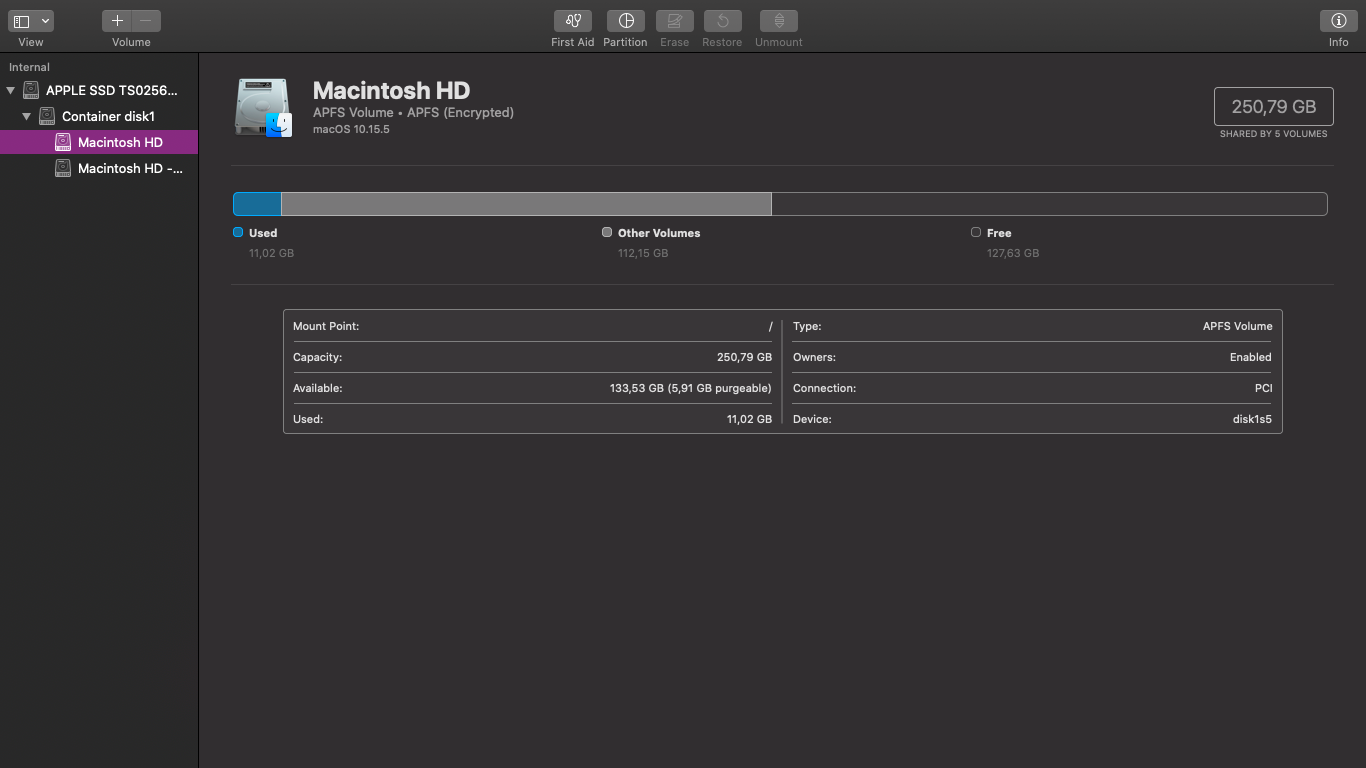
Ketika kamu menginstal sebuah aplikasi di MacBook, serangkaian izin untuk mengakses program akan diperlukan. Disk permission ini dapat menjadi "rusak" setelah bertahun-tahun digunakan dan menyebabkan perlambatan pada MacBook tanpa kamu sadari. Namun, ada cara yang dapat kamu lakukan untuk memperbaikinya. Berikut caranya:
- Buka jendela “Finder”
- Pilih folder “Application” di sisi kiri jendela
- Pilih folder "Utilities"
- Di dalam folder ini kamu akan menemukan “Disk Utility”
- Setelah itu, pastikan untuk memilih logo hard drive di sebelah kiri, lalu klik "First Aid" di bagian atas
- Pilih opsi “Run” untuk memulai perbaikan
Perlu, diperhatikan bahwa saat menjalankan perbaikan ini, MacBook mungkin dapat melambat agar dapat memperbaiki disk permission yang rusak dengan benar.
Baca juga: Ingin Jadi Seorang Copywriter? Perhatikan Hal Berikut!
4. Gunakan Activity Monitor
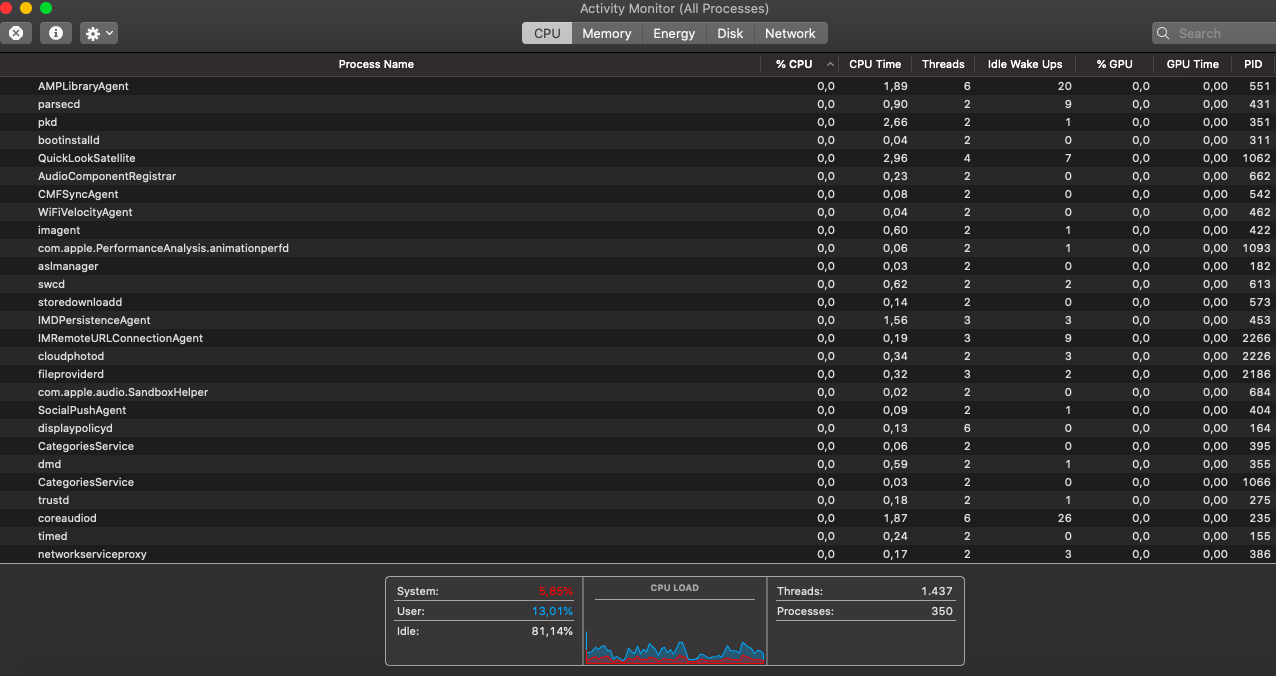
Activity Monitor adalah jendela dimana kamu dapat menemukan informasi terkait semua hal yang sedang berjalan di mesin MacBook pada waktu tertentu. Mulai dari informasi aplikasi apa saja yang sedang terbuka hingga operasi di belakang layar akan tersedia melalui jendela ini. Jika kamu melihat aplikasi terbuka dan saat ini tidak digunakan, tutup aplikasi tersebut agar sebagian memori atau RAM dapat tersimpan.
Selain itu, melalui Activity Monitor kamu juga dapat mengidentifikasi aplikasi yang secara konsisten menghabiskan lebih banyak memori daripada yang diperlukan. Berikut cara mengakses Activity Monitor:
- Buka jendela “Finder”
- Pilih folder “Application” di sisi kiri jendela
- Pilih folder "Utilities"
- Di dalam folder ini kamu akan menemukan “Activity Monitor”
- Pilih item yang dimaksud, lalu klik tanda silang di pojok kiri atas untuk menutup item tersebut
5. Nonaktifkan Efek Visual
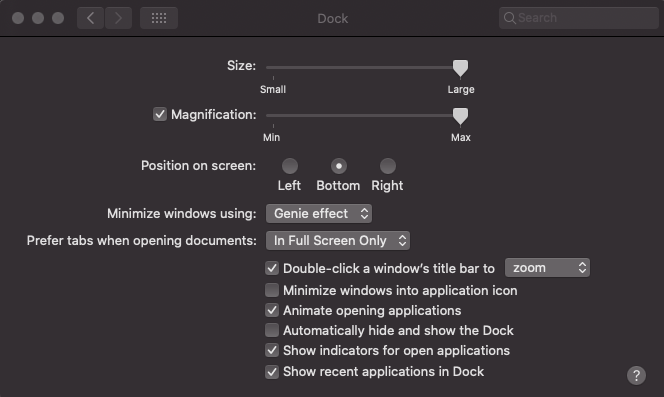
Efek visual berfungsi untuk melakukan pembesaran logo pada menu aplikasi di layar utama, menganimasikan aplikasi dan efek visual lainnya. Aspek ini mungkin sering diabaikan. Padahal, visual efek juga dapat memperlambat kinerja MacBook. Jika kamu ingin menonaktifkan atau meminimalisir efek visual yang ada, berikut caranya:
- Klik logo Apple di pojok kiri atas
- Pilih “System Preferences”
- Pilih “Dock"
- Pilih item efek visual yang ingin dinonaktifkan dengan menghilangkan lambang centang dari item tersebut
Kamu dapat memilih efek visual mana yang menurutmu paling berpengaruh dalam memperlambat kinerja MacBook. Jika diperlukan, kamu bisa menonaktifkan efek tersebut secara keseluruhan.
6. Restart dan Update

Jika semua cara diatas gagal, kamu dapat merestart dan mengupdate OS MacBookmu. Tentu saja, kamu juga dapat melakukan hal ini sebagai langkah pertama. Langkah ini adalah langkah termudah untuk mempercepat kinerja MacBook dan menyelesaikan seluruh masalah.
Baca juga: Cara Dapat Token Listrik Gratis dari PLN Bulan Februari 2021
Nah, itu di cara-cara yang dapat kamu lakukan untuk mempercepat kembali kinerja MacBook. Jadi, kalau MacBookmu mulai melambat, jangan terburu-buru untuk menggantinya. Kamu bisa coba untuk mengikuti cara-cara ini. Selamat mencoba!
(st)

Tinggalkan Komentar