.jpg&size=720x400) Foto: Dok. Teknologi.id/ Naufal Tsani
Foto: Dok. Teknologi.id/ Naufal Tsani
Teknologi.id - Seiring dengan kemajuan teknologi, WiFi telah menjadi salah satu kebutuhan utama dalam kehidupan sehari-hari. Namun, terkadang kita bisa lupa password WiFi yang sering kita gunakan, terutama saat ingin menghubungkannya dengan perangkat baru seperti smartphone. Untungnya, sistem operasi Windows 11 menyediakan cara mudah untuk melihat password WiFi yang telah tersimpan di komputer atau laptop.
Dalam artikel ini, kami akan membagikan panduan lengkap tentang cara melihat password WiFi di Windows 11 melalui dua metode yang berbeda. Mari kita mulai!
Baca Juga: Ini Cara Cari Tahu Password WiFi, Gampang Banget!
Metode 1: Melalui Menu Settings
Langkah-langkah berikut akan membantu Anda melihat password WiFi yang tersimpan di Windows 11 melalui menu "Settings":
Langkah 1: Buka Menu "Settings" Pertama-tama, buka menu "Settings" dengan menekan ikon "Start" di pojok kiri bawah layar, lalu ketikkan kata kunci "Settings" dan tekan tombol "Enter".
Langkah 2: Akses Menu "Network & Internet" Setelah masuk ke menu "Settings", pilih menu "Network & Internet" dari daftar menu di sebelah kiri jendela pengaturan.
Langkah 3: Akses Menu "Advanced Network Settings" Di dalam menu "Network & Internet", cari dan pilih menu "Advanced network settings" yang terletak di sebelah kanan.
Langkah 4: Akses Menu "More Network Adapter Options" Selanjutnya, di halaman "Advanced network settings", temukan dan pilih menu "More network adapter options" yang tercantum di dalam kolom "Related settings".
Langkah 5: Akses Status WiFi Setelah masuk ke halaman baru, temukan adapter WiFi yang ingin Anda lihat passwordnya. Klik kanan pada adapter yang bertuliskan "Wi-Fi" dan pilih menu "Status".
Langkah 6: Akses Wireless Properties Setelah masuk ke menu "Status", Anda akan melihat jendela pop-up. Klik tombol "Wireless Properties" yang ada di bawah tombol "Close" untuk melanjutkan.
Langkah 7: Lihat Password WiFi Pada jendela pop-up "Wireless Network Properties", pindah ke tab "Security". Di sana, centang kotak "Show characters" untuk mengungkapkan password WiFi yang tersimpan di Windows 11.
.jpg&size=720x400)
Selamat! Anda sekarang dapat melihat password WiFi yang tersimpan di Windows 11 melalui menu "Settings".
UPDATE: Untuk cara lebih mudah kamu bisa klik pada menu "View Wi-Fi Security Key". Setelah kamu klik akan muncul pop up yang menunjukkan password wifi.
Metode 2: Melalui Command Prompt
Selain metode melalui menu "Settings", Anda juga dapat menggunakan Command Prompt untuk melihat password WiFi yang tersimpan di Windows 11. Berikut adalah langkah-langkahnya:
Langkah 1: Buka Command Prompt Mulailah dengan membuka Command Prompt. Anda dapat melakukannya dengan mengetikkan "CMD" di menu "Start" dan menekan tombol "Enter".
Langkah 2: Tampilkan Daftar WiFi yang Tersimpan Setelah Command Prompt terbuka, ketik perintah berikut untuk menampilkan daftar WiFi yang telah tersimpan di komputer Anda:
netsh wlan show profile
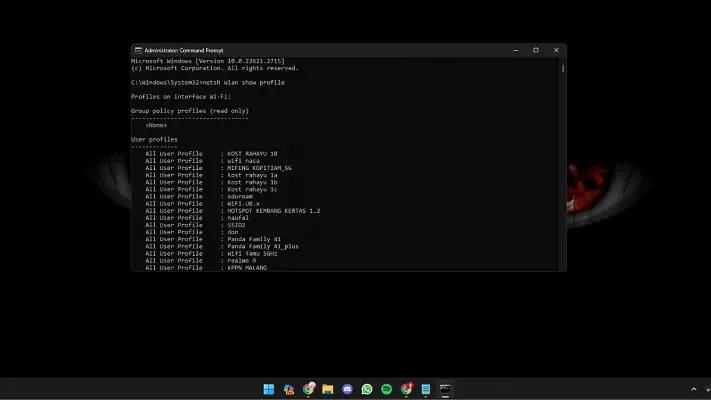 Tekan tombol "Enter" untuk menjalankan perintah tersebut.
Tekan tombol "Enter" untuk menjalankan perintah tersebut.
Langkah 3: Lihat Password WiFi Setelah perintah di atas dijalankan, Anda akan melihat daftar profil WiFi yang tersimpan. Cari nama WiFi yang ingin Anda lihat passwordnya, lalu gunakan perintah berikut untuk melihat passwordnya:
netsh wlan show profile name="Nama WiFi" key=clear
Gantilah "Nama WiFi" dengan nama jaringan WiFi yang ingin Anda lihat passwordnya. Tekan tombol "Enter" untuk melihat hasilnya..jpg&size=720x400)
Selamat! Anda sekarang dapat melihat password WiFi yang tersimpan di Windows 11 melalui Command Prompt.
Baca Juga: Windows 11 Tambah Fitur QR Code untuk Melihat dan Berbagi Password Wi-Fi dengan Mudah
Melihat password WiFi yang tersimpan di Windows 11 dapat dilakukan dengan mudah melalui menu "Settings" atau menggunakan Command Prompt. Dalam artikel ini, kami telah menjelaskan langkah-langkah rinci untuk kedua metode tersebut. Namun, penting untuk diingat bahwa ini hanya berlaku untuk melihat password WiFi yang telah tersambung sebelumnya dengan komputer Anda. Jangan mencoba untuk melihat password WiFi orang lain atau menggunakan informasi ini untuk tujuan yang tidak etis. Semoga panduan ini bermanfaat bagi Anda dalam mengelola koneksi WiFi di Windows 11 Anda. Selamat mencoba!
Baca Berita dan Artikel yang lain di Google News.
(anta)

Tinggalkan Komentar