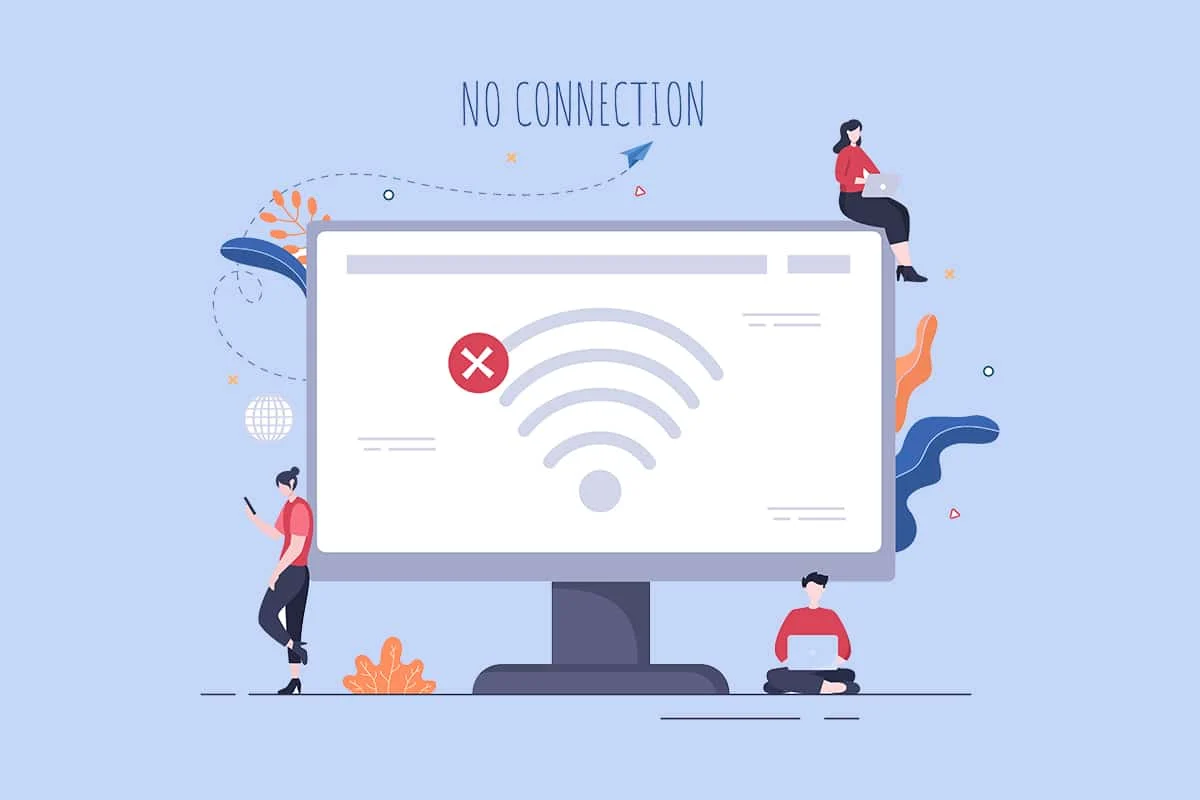
Teknologi.id - Pada saat ini, wifi merupakan aspek yang sangat penting dan tidak terpisahkan dalam menjalankan kehidupan sehari-hari. Wifi memiliki peranan dalam menyediakan akses dan koneksi nirkabel bagi masyarakat. Sehingga, masyarakat dapat dengan mudah mengakses internet demi memenuhi berbagai kebutuhan seperti kebutuhan dalam berkomunikasi, mencari hiburan dan melakukan pekerjaan.
Ketika kita tengah menggunakan internet dan wifi berhenti atau terputus, hal tersebut dapat menganggu penggunaan komputer dalam mengakses internet. Ketika hal tersebut terjadi, terdapat beberapa metode mudah yang bisa kamu lakukan.
Seperti mencabut kabel wifi dan memasangkan nya kembali atau melakukan restart pada komputer yang kamu punya. Selain itu, kamu juga bisa menghubungi perusahaan penyedia layanan internet untuk menyelesaikan masalah yang terjadi.
Namun bila tidak satupun cara tersebut berhasil mengembalikan kinerja wifi, berikut beberapa cara yang bisa kamu lakukan untuk mengembalikan kinerja wifi yang berhenti atau terputus.
Cara Memperbaiki Jaringan Wifi Terputus di Windows 2023
- Periksa Pengaturan Wifi Pada Windows
Jika perangkat komputer lain dapat terhubung tanpa masalah dengan jaringan wifi yang kamu miliki, maka kamu dapat melakukan hal berikut.
1. Buka Pengaturan dalam komputer anda lalu pilih Jaringan dan Internet dan pilih Wifi. Selain itu, kamu juga bisa langsung membuuka Pengaturan wifi langsung dari search bar dalam pengaturan atau system tray.

Ilustrasi wifi setting. Foto: maketecheasier
2. Jika masalah wifi berhubungan dengan router, maka kamu bisa mematikan lalu menghidupakan kembali port atau porta komputer milik kamu.
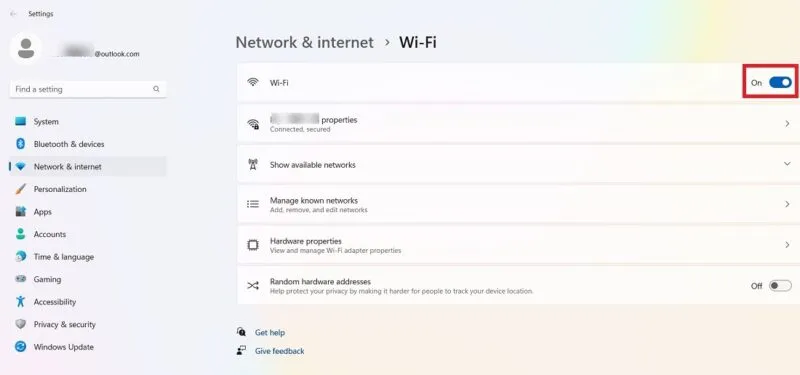
Ilustrasi wifi setting. Foto: maketecheasier
3. Dalam menu wifi, kamu juga bisa memilih Kelola Jaringan yang dikenal atau Manage Known Networks untuk memutuskan jaringan (forget).
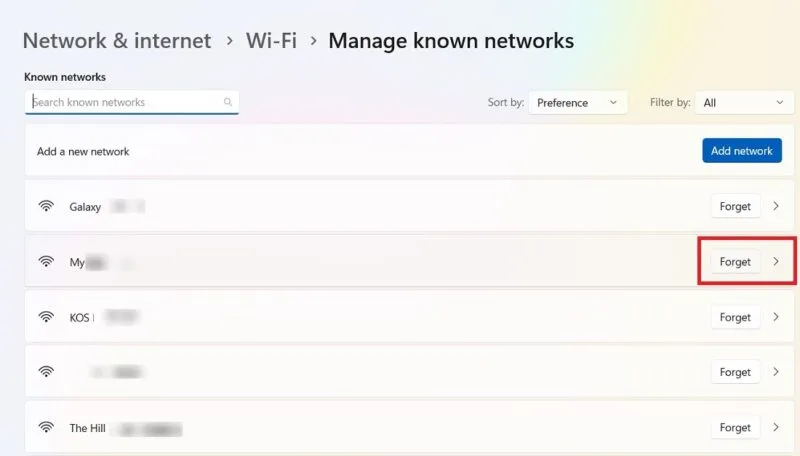
Ilustrasi wifi setting. Foto: maketecheasier
4. Setelah itu, kamu dapat kembali ke Manage known networks untuk menampilkan jaringan yang tersedia dan menghubungkan kembali koneksi wifi dengan memasukan password.
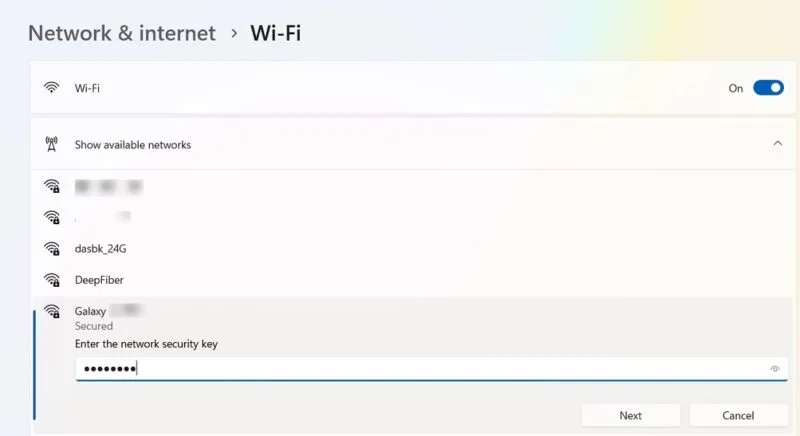
Ilustrasi wifi setting. Foto: maketecheasier
Baca juga: Tetap Nyala atau Matikan WiFi di Rumah pada Malam Hari?
- Restart Wi-Fi Direct Virtual Adapter
Koneksi wifi yang bermasalah dapat berasal dari Microsoft Wi-Fi Direct Virtual Adapter. Fitur ini bertanggung jawab untuk mengubah Windows menjadi hotspot wifi. Hal yang perlu dilakukan adalah menonaktifkan fitur ini serta Hotspot Portabel untuk memperbaiki wifi yang kamu miliki.
1. Buka " Device Manager" lalu pilih View dan Show hidden devices
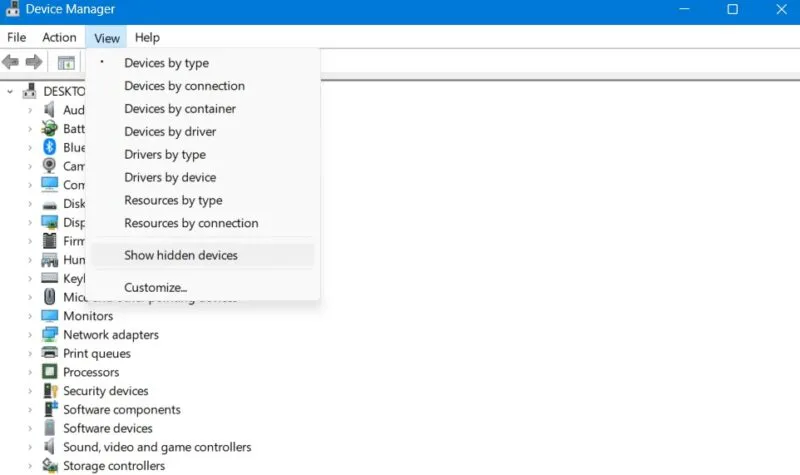
Ilustrasi device manager. Foto: maketecheasier
2. Lalu pilih Networks adapters, klik kanan pada bagian Microsoft Wi-Fi Direct Virtual Adapter dan pikih nonaktifkan perangkat atau disable device.
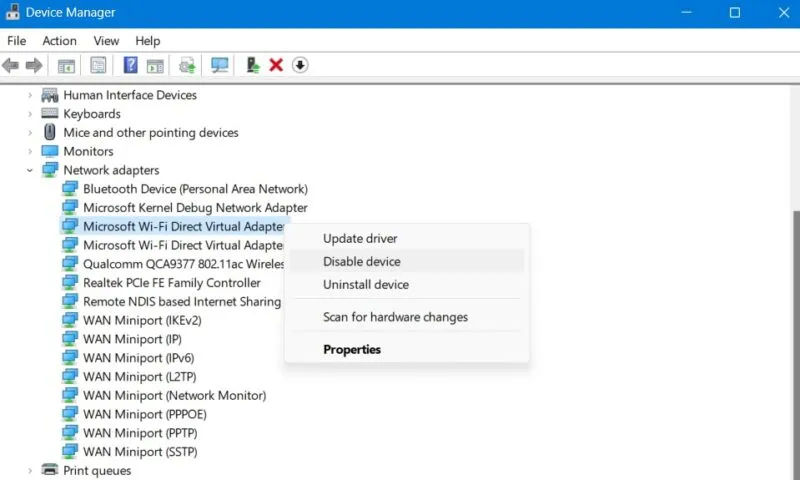
Ilustrasi device manager. Foto: maketecheasier
3. Konfirmasi dengan memilih yes atau ya, lalu ulangi langkat diatas untuk semua adaptor lainnya.
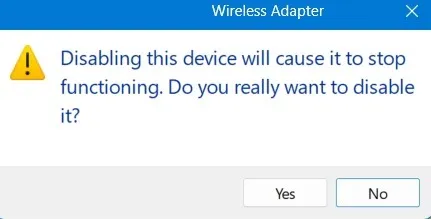
Ilustrasi device manager. Foto: maketecheasier
4. Restart kembali komputer dan periksa apakah wifi sudah dapat kembali berfungsi.
5. Adaptor wifi nantinya akan secara otomatis di refresh setelah melakukan restart pada komputer milik kamu. Jika tetap dinonaktifkan, maka klik kanan pada adaptor untuk mengaktifkannya.
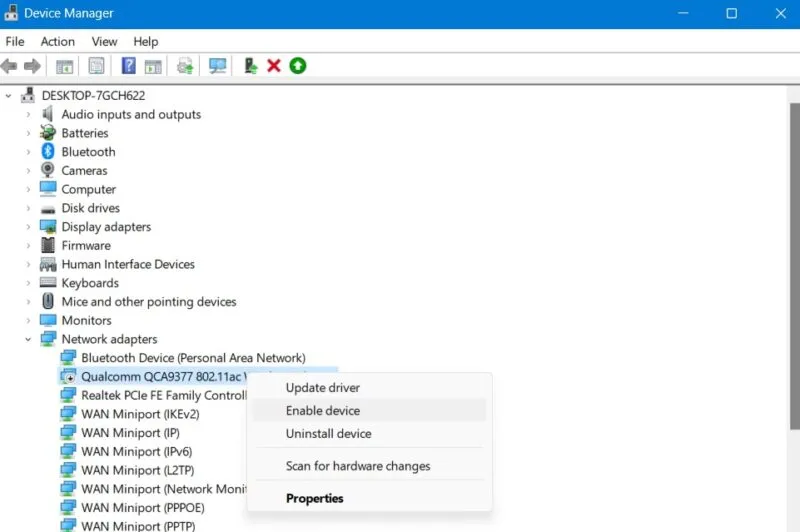
Ilustrasi device manager. Foto: maketecheasier
Baca juga: Terhalang Tembok? Begini Cara Agar Jangkauan Sinyal WiFi Lebih Luas dan Kuat
- Nonaktifkan Manajemen Daya pada Wifi
Ketika kamu berada dalam Device Manager, coba untuk menonaktifkan power management untuk adaptor jaringan wifi yang bermasalah. Secara default, seharusnya pengaturan ini sudah diaktifkan dalam Windows versi terbaru.
1. Dibawah adaptor jaringan, cobalah untuk mencari adaptor dengan kata Wireless atau Wi-Fi (bervariasi sesuai dengan merk yang kamu gunakan). Lalu klik kanan dan pilih Properti.
2. Dalam contoh berikut, terdapat tiga adaptor.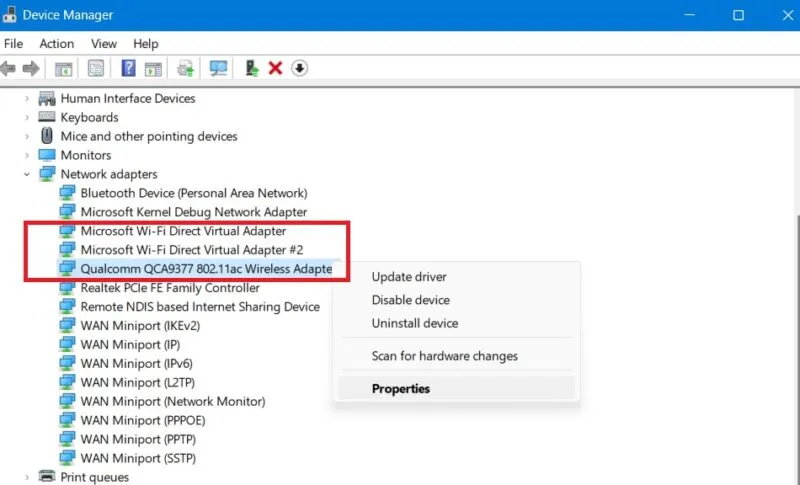
Ilustrasi device manager. Foto: maketecheasier
3. Pilih Power Management dan hapus centang dalam tab "Allow the computer ti turn off this device to save power"
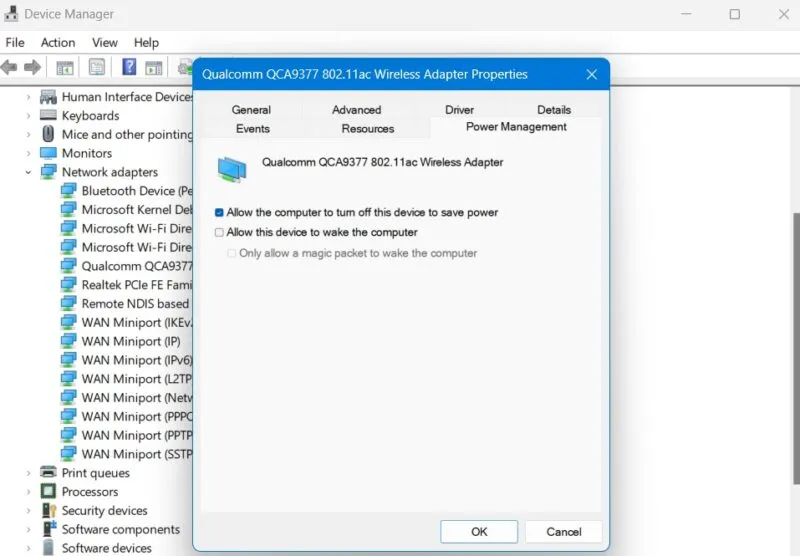
Ilustrasi device manager. Foto: maketecheasier
4. Jika opsi di atas dicentang secara default, kamu tidak perlu melakukan apa pun.
- Atur Ulang Network Setting
Solusi selanjutnya untuk mengembalikan kinerja wifi kamu tanpa memberikan efek samping yang negatif dengan mengatur ulang Network Setting. Dengan melakukan ini, semua driver jaringan sistem dalam koputer kamu akan terhapus dan terinstal secara ulang dan menghilangkan masalah yang ada dalam komputer kamu.
1. Buka Pengaturan lalu pilih Network & Internet. Selanjurnya pilih advanced Network Settings, More Settings dan Network Reset. Jika kamu menggunakan Windows 10, maka pilih Pengaturan dan Network & Internet. Selanjutnya pilih Status dan Network Reset.
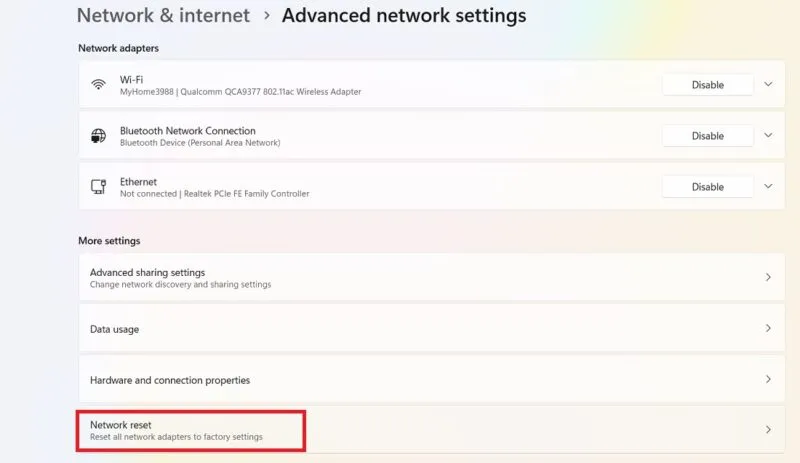
Ilustrasi advanced network settings. Foto: maketecheasier
2. Pilih Reset Now di samping Network Reset.
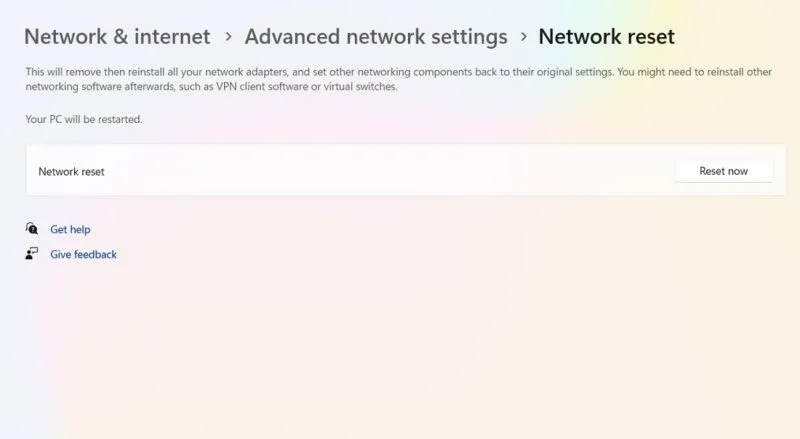
Ilustrasi network reset. Foto: maketecheasier
3. Pilih Ya atau Yes untuk mengkonfirmasi pengaturan ulang jaringan yang akan dilakukan.
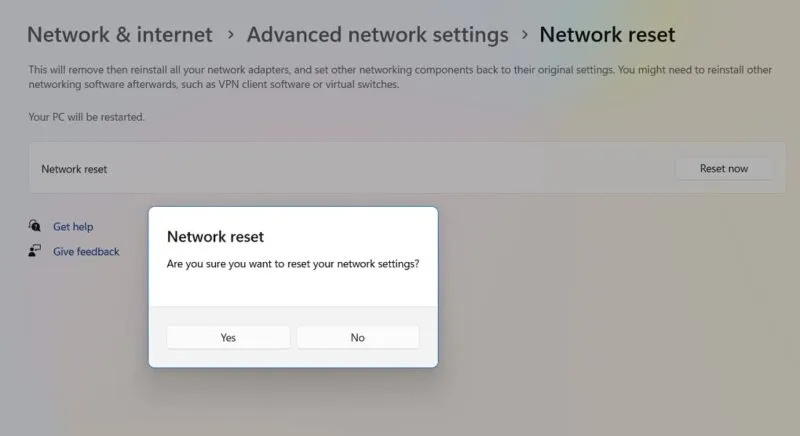
Ilustrasi network reset. Foto: maketecheasier
- Ulangi Network Stack
Tutup setelah meriset jaringan, Windows akan memungkinkan kamu untuk mengulangi Network Stack dengan menggunakan serangkaian oerintah pada Command Prompt dalam Administrator Mode. Tahapan ini mengharuskan kamu untuk menggunakna perintah berikut secara berurutan diikuti oleh Enter :
ipconfig/rilis ipconfig/flushdns ipconfig/perbarui netsh int ip reset netsh winsock reset
- Periksa Apakah Firewall atau Antivirus Kamu Mencegah Koneksi Jaringan
Meskipun memiliki kemungkinan yang kecil, Firewall windows atau Antivirus kamu memblokir koneksi wifi. Untuk mengatasi masalah tersebut, kamu perlu memberikan izin ke jaringan wifi yang terhubung dengan komputer kamu.
1. Buka Windows Security dari Start Menu Search. Lalu cari menu Firewall & Network Protection dan pilih Public Network.
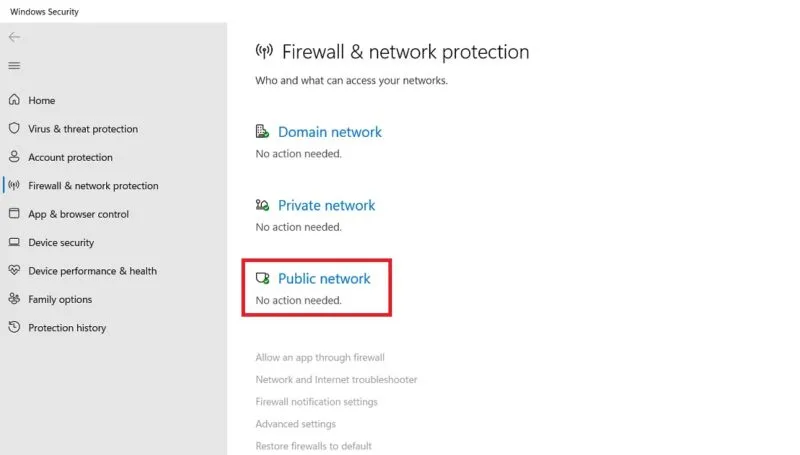
Ilustrasi firewall and networks protection. Foto: maketecheasier
2. Periksa apakah jaringan wifi kamu sudah tercantum dalam Active Public Networks. Jika jaringan wifi kamu tidak muncul, maka Microsoft Defender Firewall memblokir akses internet atau terdapat masalah pada router.
3. Kesalahan ini biasanya terjadi pada versi Windows lama yang dapat diperbaiki setelah melakukan restart. Jika tidak, coba matikan atau hidupkan router sebanyak satu kali untuk melihat apakah jaringan kamu terdapat dalam Active Public Network. Kamu juga bisa memutuskan dan menyambungkan kembali jaringan wifi.
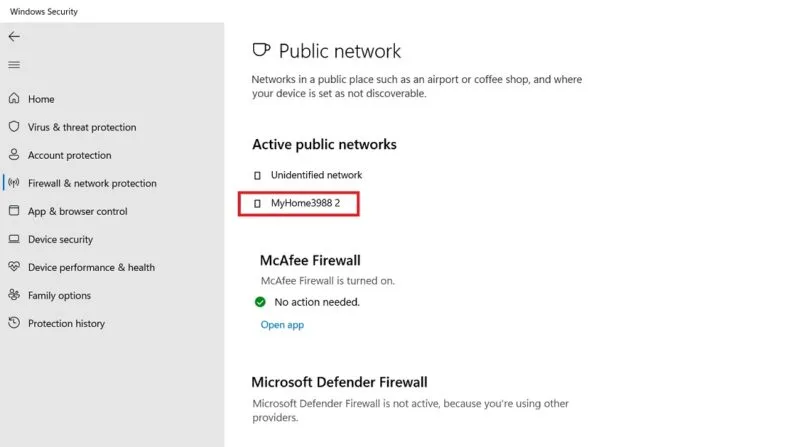
Ilustrasi firewall and networks protection. Foto: maketecheasier
4. Untuk kamu yang menggunakan Firewall eksternal, cobalah untuk membuka pengaturan aplikasi yang digunakan dan pilih tambahkan/edit/hapus jaringan wifi yang dimaksud.
5. Terakhir, jika memang Antivirus eksternal yang menjadi sumber masalah. Coba hapus aplikasi tersebut drai komputer yang ada gunakan.
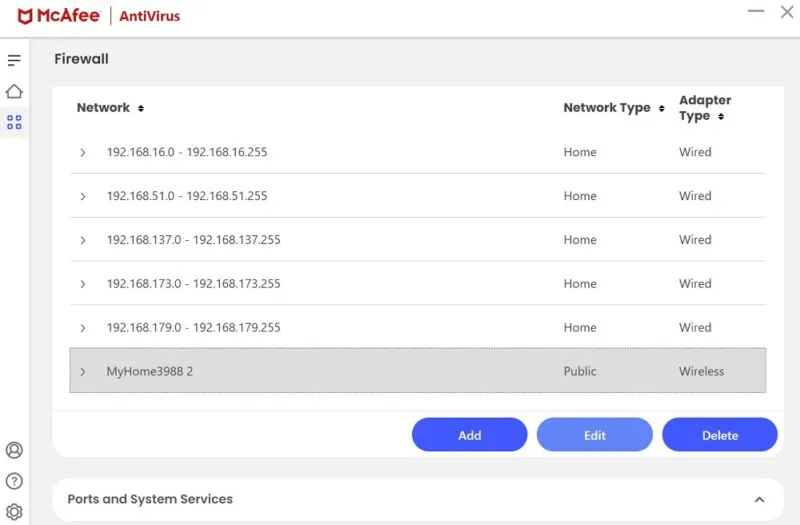
Ilustrasi antivirus. Foto: maketecheasier
- Aplikasikan Network and Internet Troubleshooter
Windows memiliki fitur kuat yang disebut Network and Internet Troubleshooter untuk mendiagnosis apa yang salah dari perangkat yang kamu miliki.
1. Buka Pengaturan lalu pilih Sistem dan Troubleshoot. Setelah itu pilih Other Troubleshooters serta Network and Internet.
2. Pilih Run untuk membuka Troubleshooter window dan ikuti pentunjuk yang muncul untuk dapat kembali terhubung ke jaringan wifi dan internet.
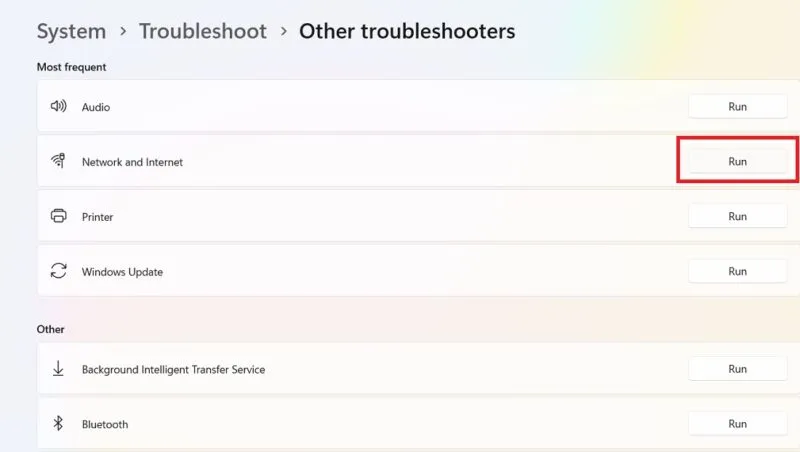
Ilustrasi troubleshoot. Foto: maketecheasier
- Nonaktifkan VPN selama Startup Windows
Program VPN yang terkadang telah diinstal secara otomatis dalam folder startup Windows dan secara langsung terhubung dengan jaringan wifi ketika kamu sudah membuka deskop dapat menyebabkan koneksi wifi gagal. Lebih baik untuk menunggu perangkat windows untuk terhubung ke jaringan wifi milik kamu sebelum menyalakan VPN.
1. Buka Pengaturan dalam aplikasi VPN yang digunakan.
2. Nonaktifkan opsi yang secara otomatis memasang VPN setelah kamu menghidupkan komputer.
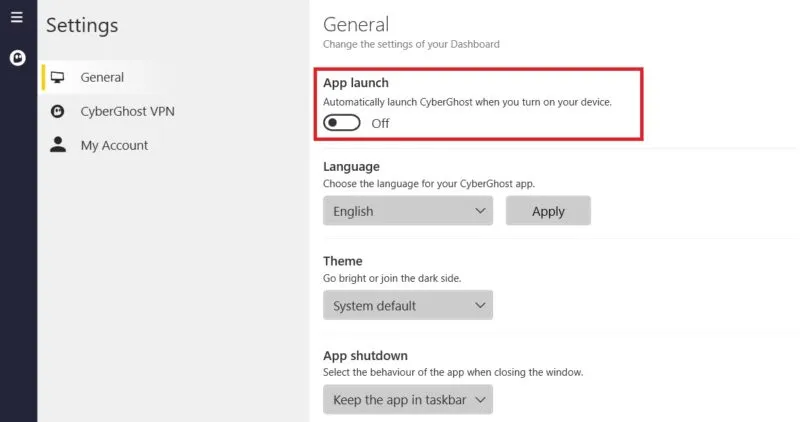
Ilustrasi settings. Foto: maketecheasier
3. Kamu juga bisa memasukan Ctrl+Alt+Del untuk membuka task Manager dan memilik menu Startup Apps. Lalu Klik kanan untuk menonaktifkan aplikasi VPN apapun yang kamu gunakan dari menu Startup
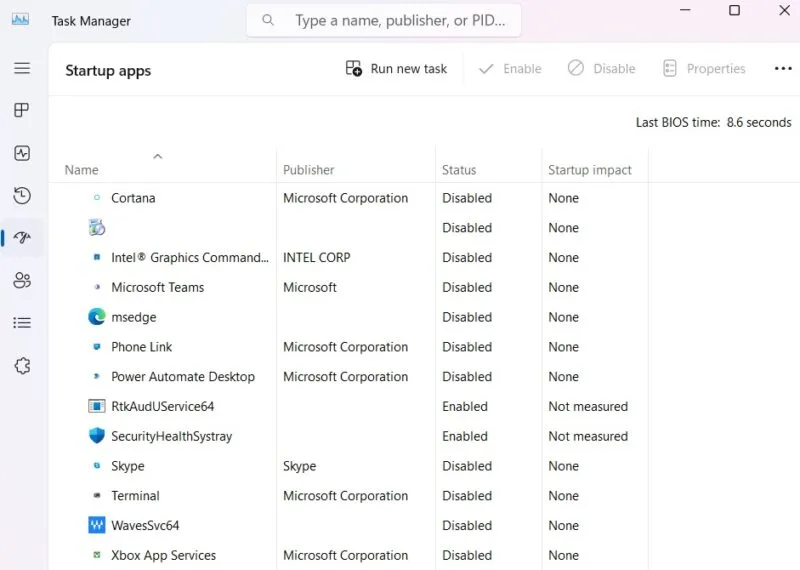
Ilustrasi task manager. Foto: maketecheasier
- Mematikan Otentikasi ethernet IEEE 802.1X
Jika kamu mendapatkan wifi melalui kabel Ethernet maka nonaktifkan 802.1X. Protokol yang digunakan dalam autentikasi keamanan mungkin memerlukan perintah untuk masuk yang terpisah. Selain itu, hal ini juga dapat menyebabkan kegagalan koneksi.
1. Buka Network & Internet lalu periksa status koneksi kabel Ethernet.
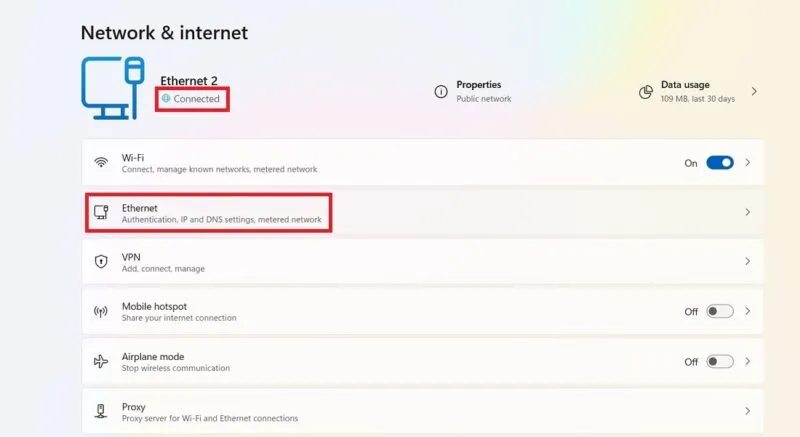
Ilustrasi network and internet. Foto: maketecheasier
2. jika koneksi Ethernet mengatakan, "Menghubungkan, Diperlukan tindakan" dibanding "Tersambung". Pastikan kabel Ethernet terhubung dengan benar. Itu harus dicolokkan ke port Ethernet yang benar di perangkat Windows Anda.
3. Jika masalah koneksi masih berlanjut, maka pilih menu Ethernet lalu pilih Edit disamping Authentication Settings.
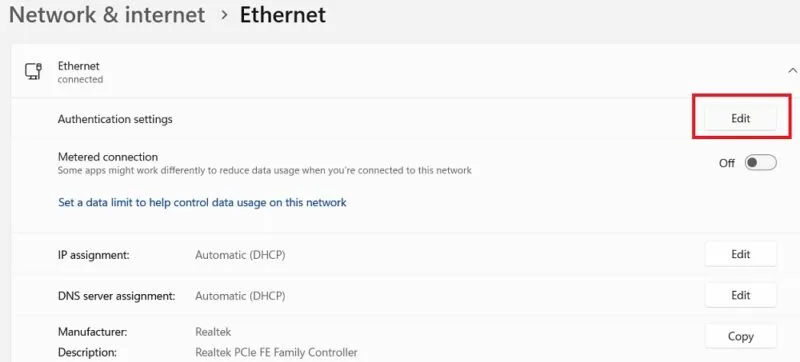
Ilustrasi ethernet. Foto: maketecheasier
4. Matikan autentikasi IEEE 802.1X lalu simpan pengaturan dan restart komputer.
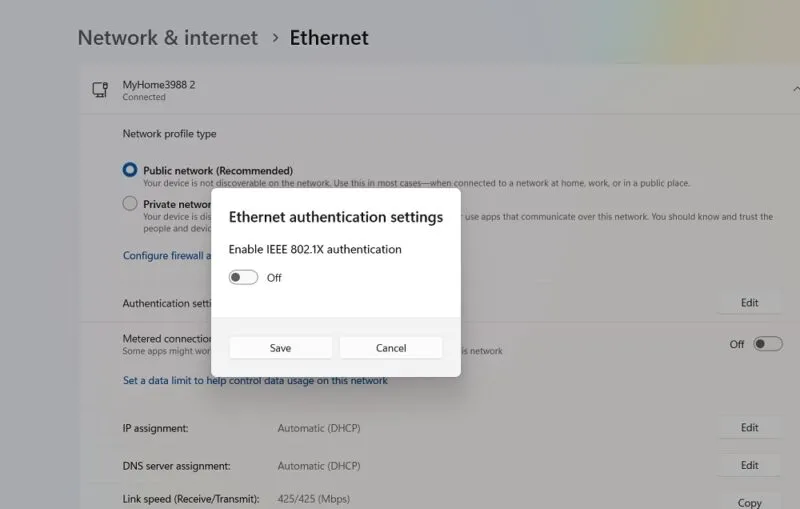
Ilustrasi ethernet. Foto: maketecheasier
Baca Berita dan Artikel yang lain di Google News
(ras)

Tinggalkan Komentar