Foto: Adobe Help Centre Teknologi.id - Saat ini, semakin banyak surat resmi yang diubah menjadi dokumen PDF. PDF, atau singkatan dari Portable Document Format merupakan standar yang dibuat oleh Adobe pada awal 1990-an yang memungkinkan dokumen kertas diubah menjadi salinan digital yang sama. Faktanya, dokumen hard copy dengan cepat menjadi pengecualian daripada aturan. Namun, bahkan dokumen digital harus ditandatangani. Anda dapat melakukannya dengan cara lama, yaitu mencetak dokumen itu, menandatangani nya, lalu memindainya kembali ke komputer Anda, atau Anda dapat membuat tanda tangan digital dan meletakkannya langsung di PDF. Windows tidak memiliki fitur tanda tangan PDF bawaan seperti yang dilakukan Mac. Namun, Anda dapat menggunakan browser bawaan Windows, Microsoft Edge, untuk menandatangani dokumen PDF. Ada juga aplikasi pihak ketiga yang dapat Anda unduh yang akan memberi Anda kemampuan yang sama. Inilah beberapa cara yang dapat anda lakukan untuk menandatangani dokumen dalam bentuk PDF Temukan file PDF Anda di pengelola file. Klik kanan pada file dan buka menggunakan Microsoft Edge. File akan terbuka di PDF Edge. Klik pada ikon Draw (terlihat seperti pensil menghadap ke bawah). Jika Anda memiliki layar sentuh, opsi tersebut akan secara otomatis mengaktifkan opsi Draw with Touch (ikonnya terlihat seperti tangan) Gunakan kursor Anda untuk menandatangani PDF, lalu simpan dokumen. Meskipun ini merupakan cara yang baik dan cepat untuk menandatangani dokumen PDF, itu berarti Anda harus melalui proses yang sama setiap saat. Akan jauh lebih sederhana jika Anda bisa memasukkan tanda tangan Anda ke dalam dokumen. Salah satu cara untuk melakukannya adalah dengan menulis tanda tangan, memotret nya, dan mengunduhnya sebagai file PDF. Untuk menggunakan cara ini, Anda perlu mengunduh Adobe Acrobat Reader terlebih dahulu di komputer Anda. Adobe memiliki kecenderungan yang tidak menguntungkan untuk mendorong orang mengunduh aplikasi berlebih, jadi pastikan Anda menghapus centang semua instalasi tambahan yang mungkin muncul di halaman: dalam kasus ini, terdapat dua aplikasi, McAfee dan ekstensi Chrome Acrobat. (Anda dapat menginstal yang terakhir ini nanti jika menurut Anda itu mungkin berguna.) Setelah Anda mengklik "Unduh Adobe Reader", Anda dapat memulai penginstalan dengan mengklik file .EXE yang diunduh. Setelah terinstal, Acrobat Reader akan terbuka. Akan ada daftar PDF yang mungkin baru saja Anda buka. Jika file yang ingin Anda gunakan ada di antara mereka, sorot file tersebut. Di sebelah kanan, seharusnya sekarang ada kolom dengan thumbnail dokumen, bersama dengan beberapa fungsi, salah satunya adalah Fill & Sign. Pilih opsi tersebut, dan dokumen Anda akan terbuka di dalam fitur Fill & Sign. Jika file tidak ada, buka menu sebelah kiri dan klik My Computer untuk menemukan file PDF yang ingin Anda tanda tangani, dan klik dua kali untuk memindahkannya ke jendela pengeditan Acrobat. Lihat apakah ada "Ab" kecil di sebelah kursor Anda. Jika tidak, cari ikon Fill & Sign di kanan bawah (terlihat seperti pensil) dan pastikan sudah disorot. Setelah diaktifkan, klik di mana Anda ingin tanda tangan muncul. Anda akan melihat kotak kecil yang memungkinkan Anda masuk dengan mengetikkan nama Anda ke dalam formulir Anda. (jika ada garis untuk tanda tangan di mana saja dalam dokumen dan Anda mengklik di dekatnya, kotak tersebut akan secara otomatis sejajar dengan garis tersebut. Jika Anda ingin masuk dengan benar-benar menggambar tanda tangan Anda atau menyimpan tanda tangan yang diketik atau digambar, ketuk Sign Yourself tepat di atas layar utama. Anda akan memiliki opsi untuk Add Signature atau Add Initial. Untuk saat ini, klik Add Signature. Jendela pop-up akan memberi Anda tiga cara untuk menandatangani dokumen Anda: ketik nama Anda (Adobe memberi Anda beberapa font yang tampak seperti tulisan tangan), menggambar tanda tangan Anda (baik menggunakan touchpad atau langsung di layar sentuh), atau unggah gambar tanda tangan Anda dan pastikan anda mengklik Simpan. Setelah Anda menekan Apply, dokumen PDF Anda akan kembali. Tempatkan tanda tangan baru Anda di tempat yang Anda inginkan pada dokumen dan klik kiri. Anda kemudian dapat mengubah ukuran atau penempatan tanda tangan jika diinginkan. Sekarang letakkan tanda tangan Anda di tempat yang Anda inginkan. Dan Anda sudah selesai. Sekarang, jika Anda ingin menambahkan tanda tangan Anda ke PDF, cukup buka dokumen Anda menggunakan Adobe Acrobat Reader dan klik ikon Tanda tangani diri Anda. Anda kemudian dapat memilih tanda tangan Anda yang disimpan dan meletakkannya di tempat yang Anda butuhkan pada dokumen PDF Anda. Jika Anda ingin mengubah tanda tangan, cukup klik tanda minus di sebelah tanda tangan dan coba lagi. BACA JUGA :Begini Cara Hapus Nomor HP dan Email dari Google Search FYMenggunakan Microsoft Edge Untuk Tanda Tangan Digital
Menggunakan Adobe Acrobat Reader Untuk Tanda Tangan
Cara Memasukkan Tanda Tangan Anda Dalam File PDF di Komputer
Farrel Yudhistira
. May 11, 2022
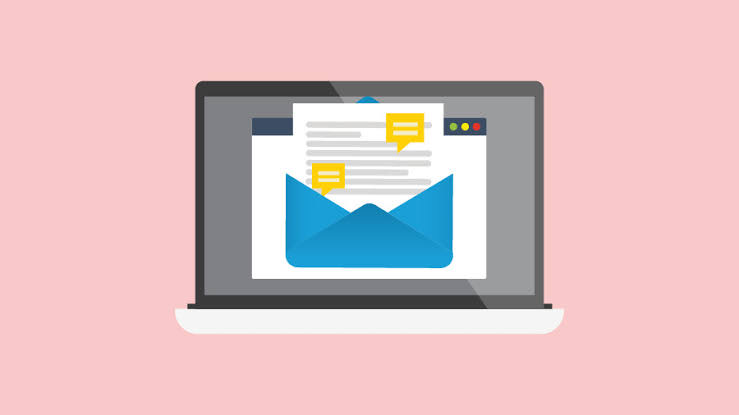

Tinggalkan Komentar