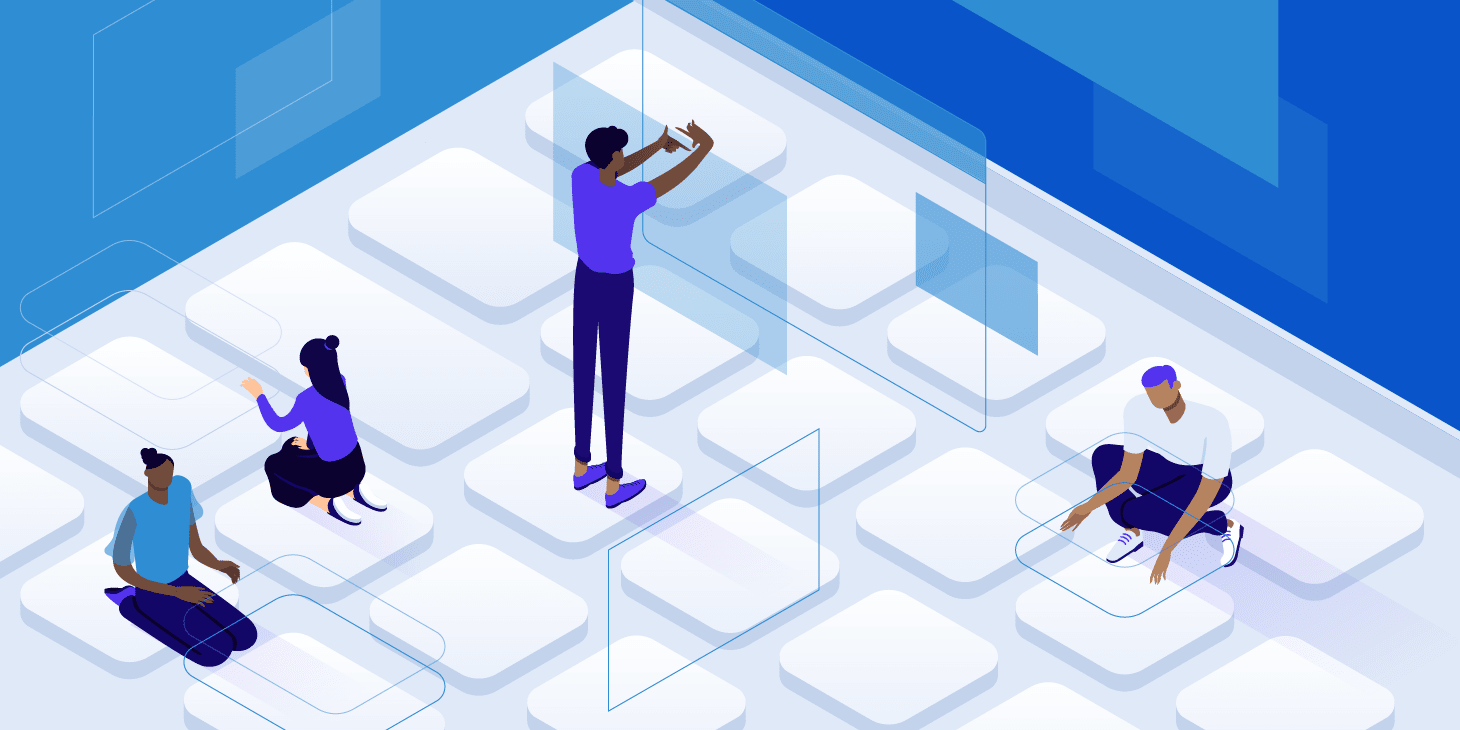
Ilustrasi Mengambil Tangkapan Layar MacBook. Credit: Kinsta
Teknologi.id - Jika kamu memiliki Mac dengan model apapun, setidaknya ada tiga cara untuk kamu dapat mengambil tangkapan layar dengan pintasan yang ada di keyboard Mac kamu. Bahkan, jika kamu memiliki MacBook Pro yang dilengkapi dengan Touch Bar, tools itu akan menambah metode kamu untuk dapat menangkap screenshot menjadi empat opsi metode. Selain itu, perangkat lunak MacOS yang disediakan oleh Apple juga makin memberimu banyak opsi untuk dengan mudah untuk menyimpan, menghapus, dan membuka tangkapan layar di device MacBook kamu.
Berbagai langkah yang akan dijabarkan di bawah ini juga turut berlaku untuk Mac terbaru, karena Apple baru-baru ini memperbarui MacBook Pro 13 inci dengan chip M2 baru, sementara MacBook Air serupa, dengan desain ulang fisik yang dinilai akan lebih fresh akan segera hadir.
Metode 1: Cmd-Shift-3
Pintasan keyboard ini menangkap tangkapan layar dari seluruh layar kamu.
Metode 2: Cmd-Shift-4
Kamu bisa menggunakan kombo keyboard ini untuk mengubah kursor menjadi crosshair. Crosshair yang dapat kamu seret berguna untuk memilih bagian layar yang ingin kamu ambil. Setelah itu, lepaskan tombol mouse atau trackpad untuk mengambil bidikan. Setelah itu, kamu memiliki sejumlah opsi lain setelah menekan Cmd-Shift-4:
Yang pertama, kamu bisa menekan dan langsung melepaskan bilah spasi. Crosshair yang kamu arahkan akan berubah menjadi ikon kamera kecil, yang dapat kamu pindahkan ke window mana pun yang terbuka. Klik pada window yang kamu inginkan untuk diambil tangkapan layarnya. Tangkapan layar yang diambil dengan metode ini dapat menampilkan batas putih di sekitar window dengan sedikit bayangan jatuh.
Yang kedua, kamu dapat menekan dan menahan bilah spasi. Ini berguna untuk mengunci bentuk dan ukuran dari area yang dipilih tetapi juga memungkinkan kamu untuk memposisikannya kembali di layar. Ini sangat berguna jika area pemilihan awal yang kamu piluh tidak aktif beberapa piksel; cukup tahan bilah spasi untuk memposisikannya sebelum melepaskan tombol mouse untuk mengambil tangkapan layar.
Yang ketiga, kamu dapat menahan tombol Shift: Hal ini berguna untuk mengunci setiap sisi area pemilihan yang dibuat dengan garis bidik menyimpan tepi bawah. Dan ini juga memungkinkan kamu untuk menggerakkan mouse ke atas atau ke bawah ke posisi tepi bawah. Tanpa melepaskan tombol mouse, lepaskan tombol Shift dan tekan lagi untuk memposisikan ulang tepi kanan dari area pilihan kamu. Kamu dapat beralih antara menggerakkan tepi bawah dan tepi kanan dengan tetap mengaktifkan tombol mouse atau touchpad dan menekan tombol Shift.
Baca juga: Ini Dia Alasan Mengapa Logo Apple Berbentuk Buah Apel Digigit!
Metode 3: Cmd-Shift-5
Sebuah shortcut perintah diperkenalkan kembali di MacOS Mojave pada tahun 2018, Cmd-Shift-5 membuat kamu dapat mengeluarkan panel kecil di bagian bawah layar kamu dengan opsi tangkapan layar. Ada tiga tombol tangkapan layar yang memungkinkan kamu untuk menangkap seluruh layar, window, atau layar yang hanya kamu pilih saja.
Demikian juga, dua tombol perekaman video memungkinkan kamu untuk merekam seluruh layar atau pilihannya. Di sebelah kiri adalah tombol X untuk menutup panel tangkapan layar, tetapi kamu juga dapat menekan tombol Escape untuk keluar.
Di sisi kanan terdapat tombol option. Ini memungkinkan kamu memilih tempat untuk menyimpan tangkapan layar, mulai dari desktop, dokumen, papan klip, mail, pesan, pratinjau, atau lokasi lain, dan kamu juga menyetel cooldown selama 5 atau 10 detik sehingga kamu dapat menyusun item yang mungkin hilang saat kamu menggunakan alat tersebut.
Bonus Untuk MacBook Touch Bar: Cmd-Shift-6:
Jika kamu memiliki MacBook Pro 15 atau 16 yang lama atau bahkan MacBook Pro 13 inci yang merupakan model terbaru saat ini, yang merupakan model terakhir MacBook yang dilengkapi dengan Touch Bar, kamu juga dapat mengambil tangkapan layar dari apa yang saat ini ditampilkan di Touch Bar. Tekan saja Cmd-Shift-6 untuk mengambil tangkapan layar yang sangat lebar dan tipis dari Touch Bar kamu.
(aks)

Tinggalkan Komentar