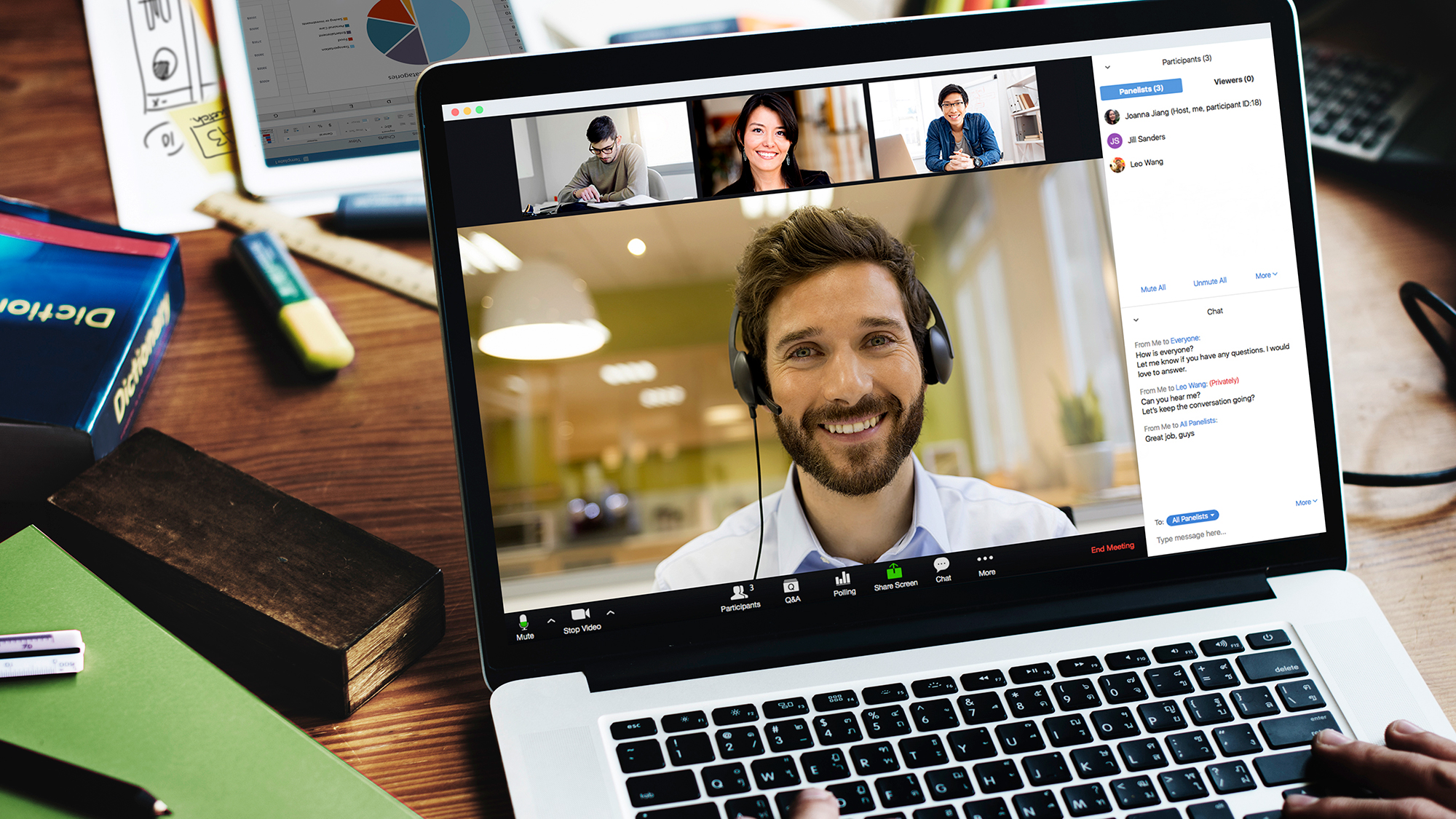
Teknologi.id - Pandemi Covid-19 yang masih belum mereda hingga saat ini, membuat kebijakan pembatasan sosial masih digalakkan sejumlah daerah.
Akibatnya, para pekerja dan pelajar pun masih belum bisa lepas dari Work From Home (WFH) serta Pendidikan Jarak Jauh (PJJ).
Hal tersebut otomatis juga semakin meningkatkan kebutuhan untuk menggunakan fitur share screen di aplikasi video conference. Fitur share screen memungkinkan pengguna untuk melakukan diskusi dan presentasi secara lancar tanpa bertatap muka dengan siapapun.
Zoom, sebagai salah satu aplikasi video conference yang saat ini populer digunakan para pelaku WFH dan PJJ, juga menyediakan fitur share screen, baik di aplikasi Zoom HP maupun PC/laptop.
Nah, bagi yang belum tahu, berikut ini Teknologi.id rangkum cara share screen di aplikasi Zoom agar memperlancar kegiatan WFH dan PJJ kalian!
Baca juga: Cara Mencegah Targeted Ads pada Browsermu
Sebelum menggunakan fitur share screen di Zoom Meeting, ada hal yang perlu kamu ingat, yaitu setelah melakukan share screen, maka semua aktivitas-mu bakal terekam di Zoom.
Oleh karena itu kamu harus berhati-hati agar tidak sengaja menyebarkan informasi atau hal-hal yang bersifat privasi supaya tidak mempermalukan diri sendiri.
Berikut beberapa tombol menu yang akan muncul ketika membuka fitur share screen di Zoom dan fungsinya:
- New Share: Mengganti jendela yang sudah di-share dengan aplikasi atau jendela lainnya.
- Pause Share: Menghentikan proses share screen beberapa saat dan Jendela yang kamu bagikan akan di-freeze sementara.
- Annotate: Menandai pada layar HP atau laptop yang kamu share.
- Stop Share: Untuk keluar/exit dari menu share screen Zoom Meeting.
Cara Share Screen Zoom di HP
1. Share Screen Sebelum Masuk Pertemuan Online
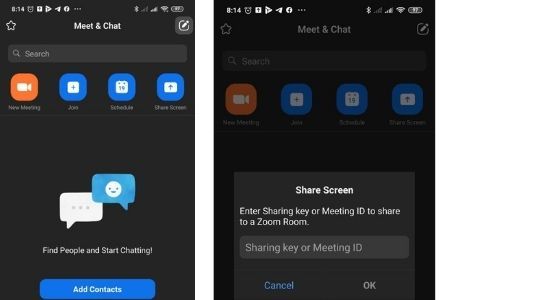
Cara pertama, lakukan share screen sebelum masuk kedalam pertemuan online. Berikut langkah-langkahnya :
- Buka aplikasi Zoom Meeting di Android atau iOS.
- Log in ke akun Zoom Meeting kamu.
- Pilih Share Screen untuk membagikan layar kamu.
- Masukkan Sharing Key atau meeting ID dari meeting yang akan diikuti, pilih Share.
- Masukkan Passcode pada kolom yang disediakan kemudian klik Join Meeting.
Kemudian kamu akan mendapatkan konfirmasi dari Zoom kalau selama fitur share screen diaktifkan, maka aplikasi Zoom Meeting tetap melakukan perekaman.
Baca juga: Cara Cek Kapasitas RAM Maksimal di Laptop/PC Windows
2. Share Screen Sesudah Masuk Pertemuan Online
Setelah yakin semua hal terkait privasi diri tidak terekspos, kemudian langkah selanjutnya adalah masuk ke akun Zoom Meeting dan melakukan share screen. Berikut ini langkah-langkah yang perlu kamu ikuti:
- Ketuk tombol Share di bagian bawah layar HP kamu.
- Pilih opsi tertentu yang mau kamu bagikan lewat fitur share screen.
- Setelah kamu pilih, kamu tinggal membagikan file, foto, web URL, atau opsi lainnya kepada orang lain.
3. Mengizinkan Peserta Melakukan Share Screen di Zoom
Untuk diketahui, biasanya host yang membagikan layarnya, namun kini peserta juga bisa ikut share screen. Berikut langkah-langkah yang harus kamu lakukan untuk mengizinkan peserta lain melakukan share screen di Zoom:
- Ketuk tombol More di pojok kanan bawah layar HP Android atau iOS kamu.
- Kamu harus memilih menu Setting.
- Ketuk opsi Share Screen pada Allow Participants to.
- Selesai, deh. Kamu sudah berhasil memberi izin.
Baca juga: Cara Bikin Status WhatsApp Lebih dari 30 Detik, Emang Bisa?
Cara Share Screen Aplikasi Zoom di Laptop
1. Share Screen Zoom di Laptop Sebelum dan Sesudah Log in
Cara share screen Zoom di laptop cukup mirip dengan cara yang dilakukan di HP. Hanya saja kamu harus menggunakan aplikasi internet browser seperti Google Chrome, Microsoft Edge, atau aplikasi Zoom Meeting untuk PC. Sisanya, kamu tinggal ikuti langkah share screen di atas.
2. Mengizinkan Peserta Melakukan Share Screen di Zoom Laptop
Berikut cara memberikan izin bagi peserta di Zoom yang ingin melakukan share screen:
- Klik tanda panah di sebelah menu Share Screen, lalu pilih opsi Advanced Sharing Options.
- Lihat bagian Who can share?, pilih opsi All Participants.
- Peserta yang diizinkan bisa menggunakan fitur share screen Zoom.
- Jika kamu ingin mengatur beberapa participants untuk bisa menggunakan menu share screen, pilih Multiple participants can share simultaneously (dual monitors recommended) saja pada opsi How many participants can share at the same time?.
Baca juga: 5 Cara Nonton YouTube Dapat Uang Terbaru 2021, Easy Money!
Itu tadi cara mudah share screen Zoom di HP dan laptop. Semoga membantu, ya!
(dwk)

Tinggalkan Komentar