
Teknologi.id - Kecanggihan teknologi yang meningkat pesat saat ini juga diiringi dengan canggihnya kejahatan digital. Tidakkah kalian menyadari, meski saat ini sudah banyak perusahaan keamanan digital yang berlomba-lomba untuk menciptakan sistem keamanan mutakhir sekalipun, nyatanya masih banyak kejahatan-kejahatan digital yang menghantui pengguna.
Salah satu kejahatan digital yang masih sering terjadi adalah adanya peretasan terhadap PC/laptop seseorang, hingga akhirnya beresiko tercurinya data-data yang bisa disalahgunakan oleh peretas.
Nah, rupanya salah satu penyebab terjadinya peretasan PC/laptop tersebut hanya berawal dari hal-hal sepele yang kerap kali diabaikan oleh para pengguna. Apa saja sih hal-hal sepele yang dimaksud?
7 Hal Sepele yang Bikin PC/Laptop Rentan Di-hack
Baca juga: Cara Bersihkan Malware di PC/Laptop hingga ke Akar-akarnya!
1. Tidak ganti password Wi-Fi
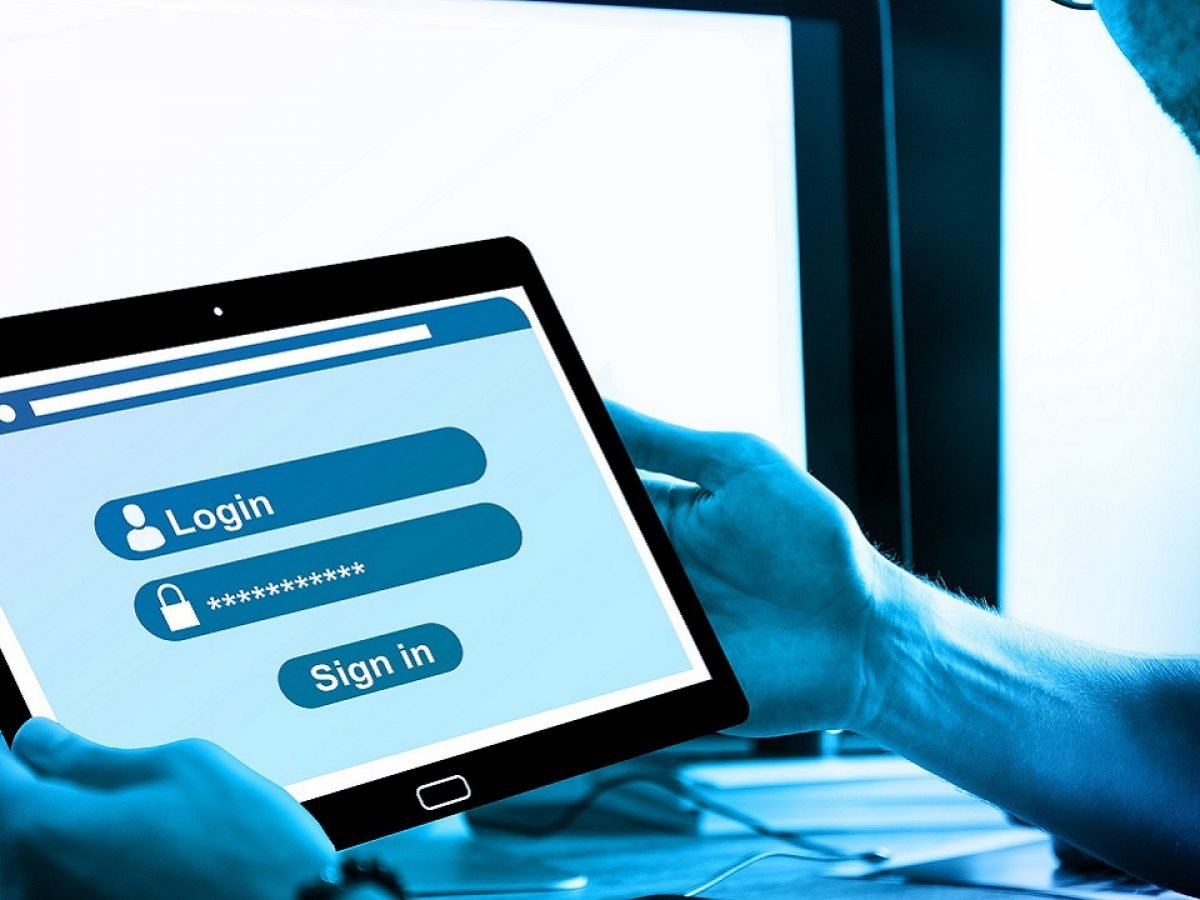
Selain ganti password PC/laptop, kamu pun juga harus mengganti password Wi-Fi secara berkala. PC atau laptop-mu tersambung pada Wi-Fi tersebut, jadi jika hacker berhasil meretas jaringan Wi-Fi, maka perangkatmu pun juga terancam diretas.
- Biasanya, password Wi-Fi yang kuat terdiri dari 15 karakter bervariasi. Gunakanlah itu! Cara mengubah password Wi-Fi pun tidaklah susah, berikut caranya: Buka laman konfigurasi router (perute) (ketik alamat IP default yang biasanya 192.168.0.1 atau 192.168.1.1 - periksa kembali di sisi atau bawah router).
- Masuk ke router dengan username dan password - informasi ini juga sering ditemukan di samping atau bawah router.
- Pilih "Wireless Security" atau "Wireless" setelah masuk.
- Pilih "Wi-Fi Password".
- Masukkan password Wi-Fi yang baru.
- Klik "Save".
2. Tidak ganti SSID
Saat tengah mengganti password Wi-Fi, kamu pun juga bisa mengganti nama Wi-Fi-mu atau Service Set Identifier (SSID). Gunanya, hacker pun jadi susah menemukan yang mana koneksimu.
Kalau router memuat lebih dari satu jaringan, maka setiap jaringan akan memiliki SSID tersendiri. Jangan tinggalkan SSID dalam mode default karena enkripsi WPA2 jaringanmu - yang juga memuat SSID - akan lebih mudah diretas oleh peretas kelas kakap. Hasilnya, kamu kena retas juga!
Sebagai saran dari kami, jika menentukan SSID, jangan berikan informasi pribadimu dan jangan gunakan nama yang sama dengan router Wi-Fi karena malah mempermudah hacker. Cara mengganti SSID pun mirip dengan mengganti password Wi-Fi, yaitu:
- Buka laman konfigurasi router (ketik alamat IP default yang biasanya 192.168.0.1 atau 192.168.1.1 - periksa kembali di sisi atau bawah router).
- Masuk ke router dengan username dan password - informasi ini juga sering ditemukan di samping atau bawah router kalau kamu belum mengubahnya.
- Pilih "Wireless Security" atau "Wireless" setelah masuk.
- Masukkan SSID yang baru.
- Klik "Save".
3. Tidak antisipasi WPS

Salah satu bagian dari Wi-Fi-mu, yaitu Wi-Fi Protection Setup (WPS), amat rentan diretas hacker. Tinggal coba masukkan berbagai PIN, hacker pun bisa hoki-hokian meretas jaringanmu.
Karena itulah, WPS harus dimatikan di semua perangkat. Biasanya, WPS aktif secara default. Kendatipun WPS mati, kalau enkripsi WPA2-PSK (Pre-Shared Key) dan password-mu kuat, maka jaringan Wi-Fi-mu tetap kokoh.
Dengan WPA2-PSK, kamu bisa menentukan sandi untuk router dan perangkat yang terhubung untuk melindungi jaringanmu dari akses yang tak dikenal. Hanya saja, jika setiap perangkat ingin terhubung, maka kamu harus terus memasukkan sandinya. WPS mengizinkanmu untuk masuk begitu saja ke jaringan. Pilih yang mana?
Kalau kamu memilih WPA2-PSK, maka beginilah caranya:
- Masuk ke halaman konfigurasi router.
- Masukkan alamat IP router ke bilah alamat di browser komputer/laptop.Masukkan username dan password admin.
- Buka bagian "Wireless" di menu pengaturan.
- Pilih "WPA2-PSK encryption".
- Klik "Apply".
Sebagai catatan, beberapa router tidak mengizinkanmu mengganti WPS ke WPA2-PSK. Kalau itu kasusmu, segera ganti router! Kalau perlu, cari yang tidak memiliki WPS agar bisa langsung dipasang WPA2-PSK.
Baca juga: Ini Penyebab Laptop Gagal Booting dan Cara Mengatasinya
4. Tidak back up di cloud storage

Cloud backup adalah cara terbaik untuk menyimpan data dengan mengenkripsi data dan seluruh prosesnya pun otomatis. Dengan kata lain, cloud backup adalah salah satu cara aman untuk memperkecil risiko kehilangan atau peretasan data. Cara kedua? Pakai hard disk drive eksternal.
Keamanan cloud berbeda menurut jenis komputasinya. SaaS (software-as-a-service), IaaS (infrastruktur-as-a-service), dan PaaS (platform-as-a-service) adalah jenis penyedia cloud untuk publik yang paling umum.
Penyedia cloud swasta berbeda karena mereka memberikan layanan hanya kepada satu pelanggan dan dioperasikan oleh pihak ketiga. Tentu saja, untuk penggunaan pribadi, penyedia cloud swasta adalah pilihan terbaik. Untuk setiap sesi backup, seluruh perangkat lunak dan data akan disimpan di situs terpencil yang bisa diakses kapan saja.
Selain itu, tindakan lain yang dapat kamu lakukan untuk meningkatkan keamanan cloud adalah memasang firewall internal, event log/viewer untuk memprediksi skenario peretasan, dan sistem deteksi penyusupan (intrusion detection system/IDS) yang akan memberitahu saat pertahanan cloud dijebol.
Google menghadirkan layanan bernama Backup & Sync untuk penyimpanan awan terpercaya komputer/laptop-mu. Untuk meng-install, ikuti langkah-langkah mudah berikut:
- Hubungkan PC/laptop ke jaringan Wi-Fi.
- Download dan install "Backup dan Sync" di komputer/laptopmu.
- Pilih folder dan file yang ingin di-backup.
5. Melupakan VPN

Untuk menutupi traffic dan data-mu selama mengakses jaringan tak dikenal, kamu bisa menggunakan layanan virtual private network (VPN). Setiap data dari komputer/laptopmu yang melalui server di lokasi berbeda akan diacak sehingga tidak dapat dibaca oleh hacker.
Hotspot Wi-Fi di tempat umum seperti di hotel, perpustakaan, atau restoran biasanya adalah yang paling rentan jadi target hacker. Hacker biasanya memasang software penyadap (sniffer) untuk melacak datamu saat masuk ke jaringan. VPN adalah senjatamu untuk menangkal serangan tersebut!
Pastikan untuk menggunakan VPN dan bukan peladen pewali (proxy server). Meskipun keduanya akan mengubah alamat IP Anda, proxy server tidak akan mengenkripsi koneksi. Biasanya, kamu diharuskan untuk daftar dan membayar biaya berlangganan dengan VPN. Sebagian besar provider VPN memiliki perangkat lunak client sendiri.
Tunggu dulu! Kamu bisa menggunakan client VPN bawaan Windows 10. Ikuti langkah-langkah berikut:
- Masukkan "VPN" di bilah pencarian (search tab dengan ikon kaca pembesar) Windows 10.
- Pilih "Change Virtual Private Networks (VPN)" atau masuk ke "VPN Settings".
- Klik "Add a VPN Connection".
- Masukkan detail VPN di layar baru.
- Pilih "Windows (built-in)" untuk "VPN Provider".
- Ubah "VPN type" menjadi otomatis.
- Isi nama username dan password.
- Isi nama server dan nama koneksi (tergantung pada VPN yang digunakan).
- Klik "Save".
Untuk menggunakan klien VPN di Windows-mu, tinggal:
- Klik ikon Wi-Fi di bilah tugas (taskbar) Windows 10.
- Pilih jaringan VPN baru (seharusnya ada di bagian teratas pada daftar jaringan), dan VPN baru akan terhubung secara otomatis.
Disclaimer: Ini adalah klien VPN bawaan Windows, bukan VPN! Kamu perlu berlangganan terlebih dahulu pada layanan VPN agar dapat menggunakan cara ini.
Baca juga: Awas! Ini Akibatnya Bila Mematikan PC/Laptop Secara Paksa
6. Tidak mengenkripsi hard-drive (HDD)
Mengaktifkan enkripsi perangkat pada Windows 10 akan membantu melindungi data dari hacker dan penjahat kalau (amit-amit) komputer/laptop dicuri. Seluruh penyimpanan sistem yang terhubung ke perangkat akan diacak dan kamu hanya dapat mengaksesnya dengan data yang benar.
Salah satu perangkat lunak enkripsi utama yang biasa digunakan Windows 10 adalah BitLocker. Untuk menggunakannya, ikuti langkah-langkah ini:
- Buka "This PC" di Windows Explorer untuk memilih HDD yang ingin dienkripsi.
- Klik kanan HDD yang dipilih.
- Pilih "Turn on Bitlocker".
- Pilih “Enter a Password”.
- Ketik password yang selain kuat, juga dapat kamu ingat.
- Pilih "How to Enable Your Recovery Key".
- Pilih "Encrypt Entire Drive".
- Pilih "New Encryption Mode".
- Pilih "Start Encrypting".
- Restart komputer/laptop (kalau kamu mengenkripsi boot drive).
Enkripsi HDD memang memakan waktu, tetapi kamu tetap dapat menggunakan komputer/laptop saat proses enkripsi tengah berjalan sebelum di-restart.
7. Mengizinkan akses UPnP ke router

Bisa dicek, UPnP (Universal Plug and Play) aktif secara default saat baru beli router. Pada dasarnya, UPnP mengizinkan aplikasi meneruskan port ke router secara otomatis, sehingga kamu tidak perlu meneruskan port tersebut secara manual.
Akan tetapi, karena semua bisa masuk secara otomatis, UPnP jadi "gerbang" bagi hacker untuk menyusupkan malware dan melewati firewall. Oleh karena itu, lebih baik UPnP dimatikan saja. Mematikan UPnP dapat dilakukan lewat opsi "NAT Forwarding", dengan cara:
- Masuk ke halaman admin router.
- Pilih "Advanced".
- Pilih "Advanced Setup".
- Pilih "UPnP".
- Hapus centang pada kotak UPnP.
(dwk)

Tinggalkan Komentar