
Foto: Free Design File
Teknologi.id - Banyak orang lebih memilih menyimpan file dalam bentuk PDF dibandingkan Word. Selain mudah didistribusikan, format PDF juga mudah dibaca di perangkat mana pun, asal memiliki aplikasi PDF Reader.
Namun adakalanya, kita ingin mengedit tulisan di PDF untuk kebutuhan tertentu, seperti mengisi formulir atau mengedit tugas. Jika masih dalam format PDF, tentu saja tulisan tersebut tidak bisa diedit dan harus diubah ke dalam format Word. Untuk mengubah PDF ke Word, bisa menggunakan PDF converter dalam bentuk aplikasi ataupun situs web yang tersedia.
Baca Juga: Cara Menghentikan Tangkapan Layar yang Tidak Sengaja Dilakukan pada iPhone
Nah, jika kamu ingin langsung mengubah PDF menjadi Word tanpa aplikasi atau situs web, juga bisa, lho. Caranya mudah, cepat, dan tidak memerlukan akses internet. Mau tahu bagaimana caranya? Ikuti langkah-langkah di bawah ini yang juga membahas tentang bagaimana cara mengubah Word ke PDF. Simak, ya!
Mengubah PDF ke Word
1. Gunakan Microsoft Word
Untuk mengubah PDF ke Word tanpa aplikasi atau situs web tertentu, kamu harus menggunakan Microsoft Word. Pastikan Microsoft Office yang terpasang di PC/laptop kamu adalah versi 2013 ke atas, ya.
2. Buka Microsoft Word di PC kamu.
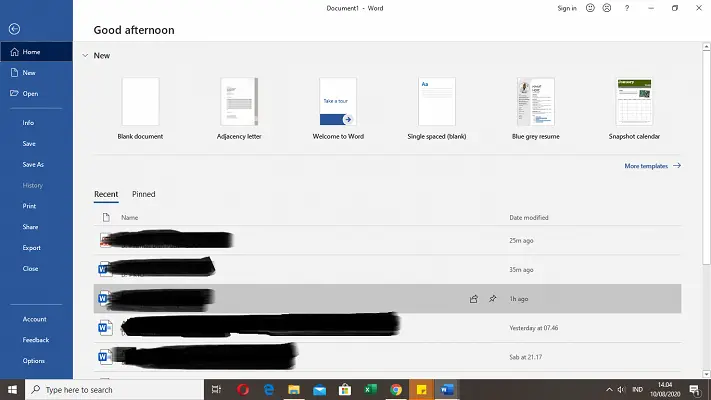
Foto: Teknologi.id
3. Klik Menu Open, Lalu Pilih File PDF yang Ingin Diubah ke Format Word
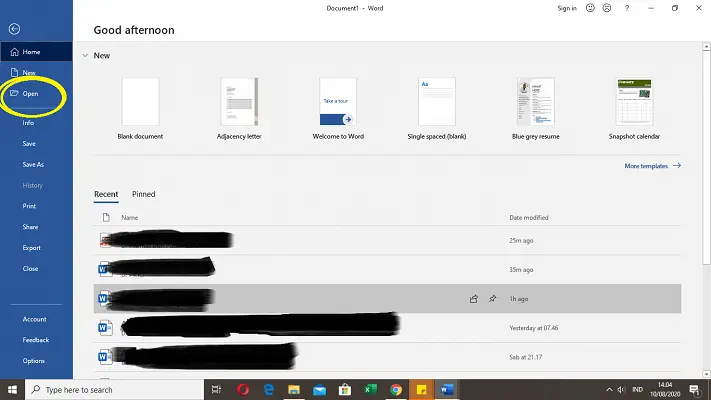
Foto: Teknologi.id
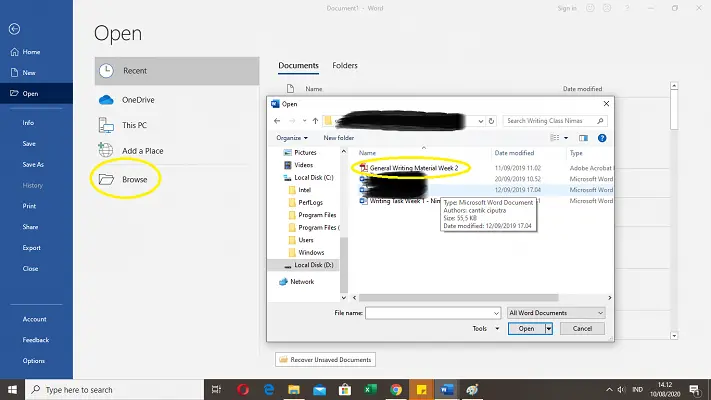
Foto: Teknologi.id
4. Buka PDF yang Diinginkan
Saat mengetuk tombol Open, PDF tidak langsung berubah menjadi Word. Akan ada kotak notifikasi seperti di bawah ini. Klik menu OK untuk mengubah PDF mu menjadi Word.
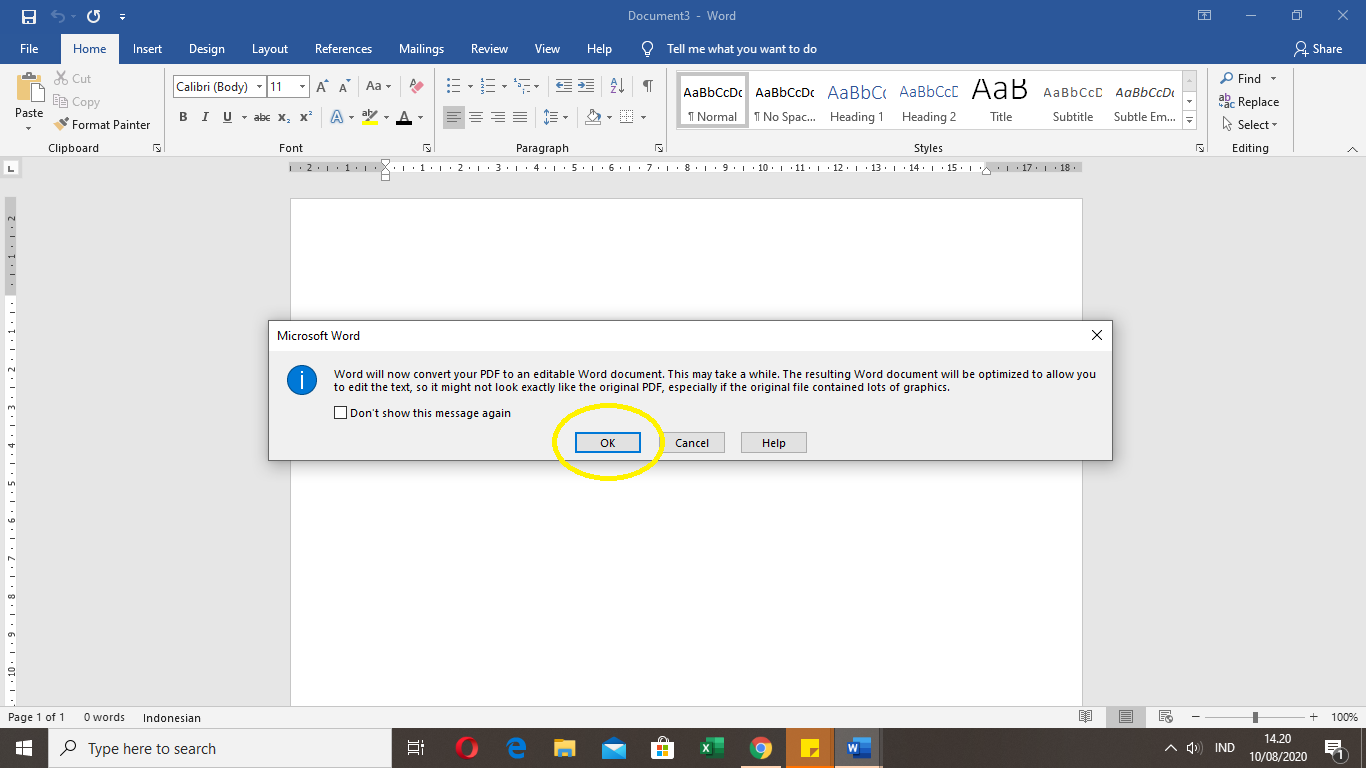
Foto: Teknologi.id
5. Voila! PDF Kamu sudah Berubah Menjadi Word dan Siap untuk Diedit
Sudah bisa digunakan sesuai kebutuhan, nih!
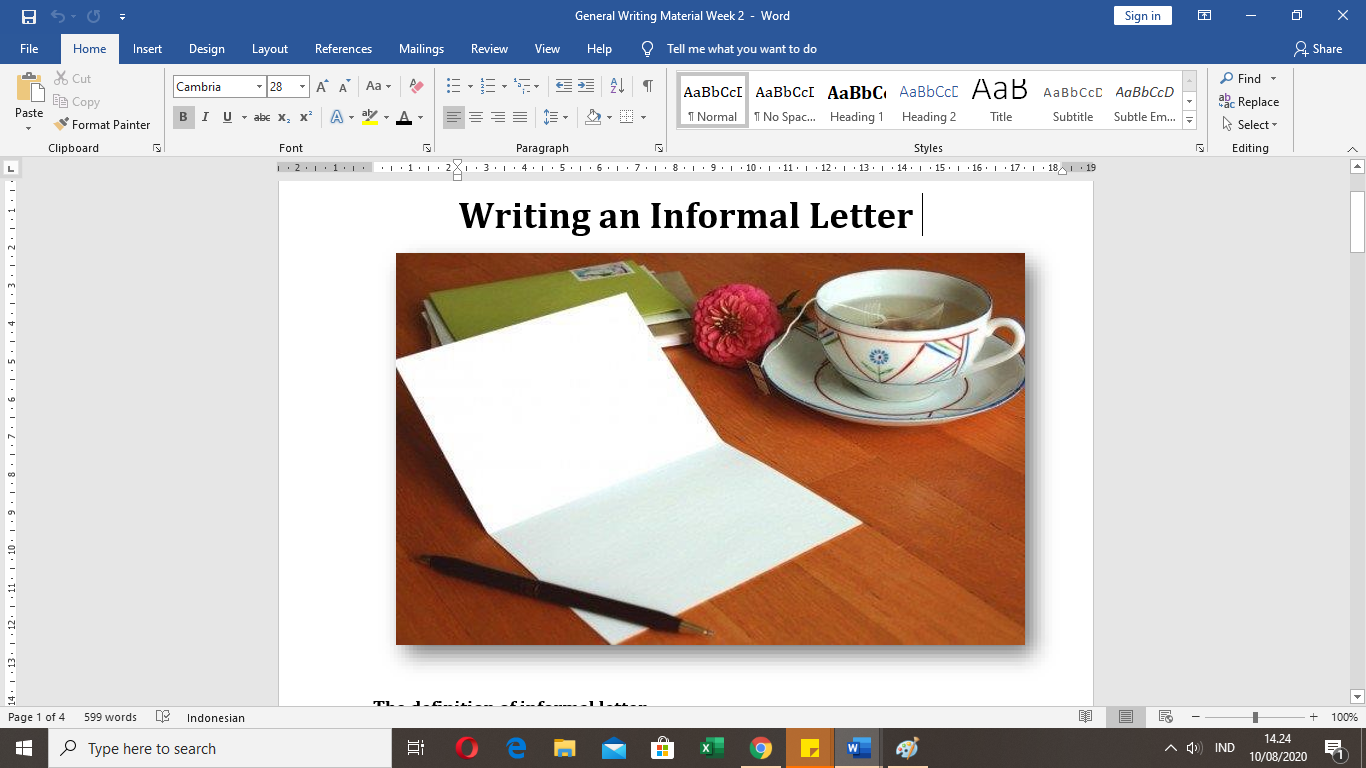
Foto: Teknologi.id
Baca Juga: Cara Menemukan Chrome Extension yang Memakan Banyak Memori
Mengubah Word ke PDF
Untuk mengubah format Word ke PDF, caranya mudah sekali. Kamu hanya perlu melakukan Save As di Microsoft Word dan pilih jenis file yang diinginkan di kolom Save as type setelah File name. Pastikan kamu memilih jenis file PDF untuk menyimpan dokumen menjadi format PDF, ya!

Foto: Teknologi.id
Foto: Teknologi.id
Nah, mudah bukan mengubah PDF menjadi Word ataupun sebaliknya? Selamat mencoba, ya!
(nd)


Tinggalkan Komentar