
Foto: Business Insider
Teknologi.id - Belakangan ini, Zoom menjadi aplikasi video conference yang ramai dimanfaatkan untuk kebutuhan tatap muka selama masa pandemi COVID-19, mulai dari rapat dalam urusan pekerjaan hingga pembelajaran siswa.
Namun, semakin lama durasi Zoom digunakan, semakin besar pula kuota data yang terpakai. Dilansir dari Cornell.edu melalui Kompas, berikut ada 7 cara agar kuota internet tidak jebol saat menggunakan Zoom.
Baca Juga: Sejumlah Konten Netflix Bisa Ditonton Tanpa Harus Punya Akun, Berikut Daftarnya
1. Tidak butuh kamera? Matikan saja
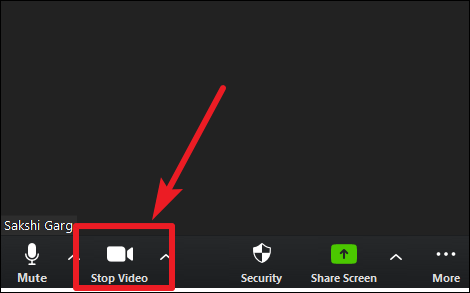
Foto: Allthings.How
Cara ini dapat dilakukan apabila ruang rapat yang dihadiri tidak terlalu resmi atau non-formal. Untuk mematikan kamera, cukup pilih opsi "Turn Off Camera" saat awal bergabung ke dalam ruang rapat.
Saat menjadi host, kamera partisipan lain juga dapat dinonaktifkan untuk mengurangi koneksi internet yang terpakai.
2. Nonaktifkan kualitas video HD
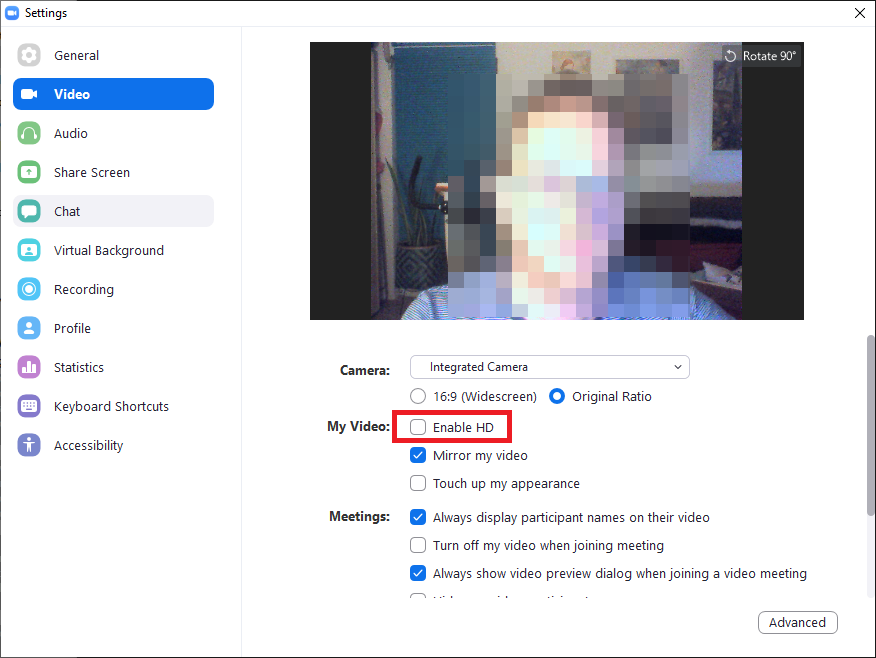
Foto: Bilkent University
Kuota internet dapat terkuras lebih banyak apabila video tampil dalam resolusi HD (High Definition). Berikut ini cara untuk menonaktifkan kualitas video HD pada Zoom.
- Klik "Settings" atau Pengaturan
- Pilih opsi "Video" di sebelah kiri menu Pengaturan
- Pada bagian "My Video", nonaktifkan centang pada kolom opsi "Enable HD"
3. Jangan gunakan share screen jika tidak dibutuhkan

Foto: How-To Geek
Segera berhenti membagikan layar (sharing screen) ketika tidak perlu lagi menampilkan presentasi. Peserta rapat yang lain juga dapat diminta untuk mematikan opsi berbagi layar ketika presentasi sudah selesai.
4. Bagikan dokumen melalui platform dokumen online

Foto: Dignited
Jika ingin membagikan suatu file, misalnya presentasi, pengguna dapat memanfaatkan platform dokumen online seperti Google Sheet, Docs, dan lainnya. Dengan cara demikian, kuota peserta rapat tidak akan terkuras seperti yang terjadi jika menggunakan fitur share screen.
5. Saat tidak berbicara, matikan mikrofon
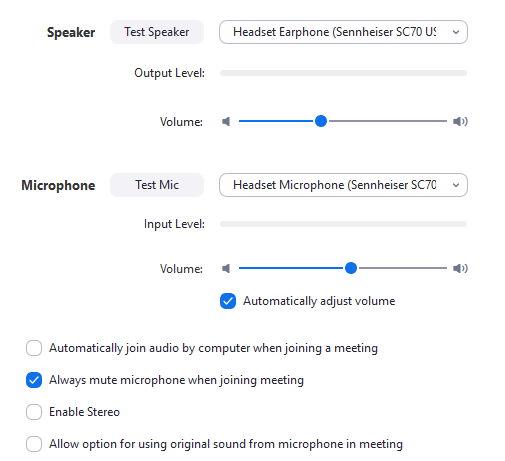
Foto: Zoom Help Center
Audio mikrofon dapat dimatikan ketika tidak berbicara karena dapat membantu mengurangi bandwidth. Berikut cara untuk mematikan mikrofon secara otomatis saat bergabung dalam rapat Zoom:
- Buka aplikasi Zoom versi desktop, klik ikon pengaturan di sudut kanan atas
- Setelah kolom pengaturan terbuka, pilih opsi Audio di sisi kiri
- Pada kolom Audio, centang empat opsi berikut:
Ketika empat opsi telah dicentang, mikrofon milik pengguna akan dinonaktifkan secara otomatis ketika bergabung ke dalam rapat.
6. Manfaatkan opsi perekaman cloud
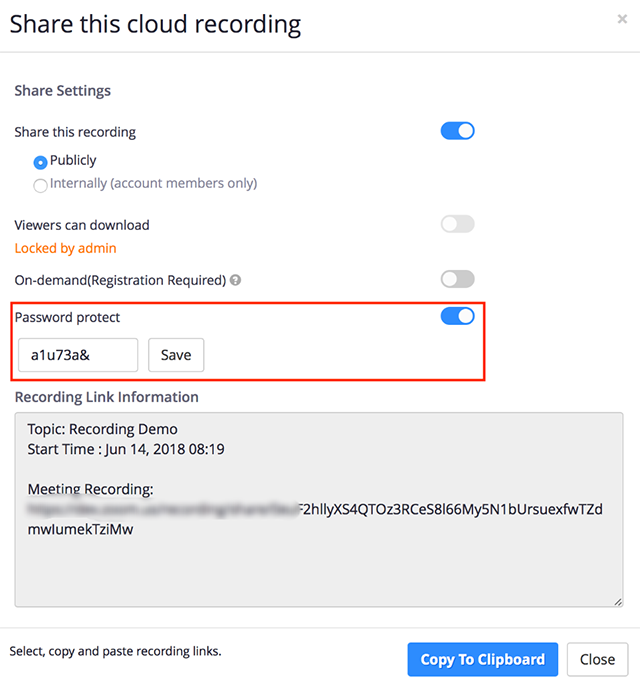
Foto: Zoom Help Center
Saat melakukan rapat, opsi perekaman video conference dapat dilakukan melalui layanan cloud yang disediakan oleh Zoom. Rekaman video tersebut akan langsung ditransfer ke layanan cloud sehingga tidak perlu diunggah kembali dari komputer.
Baca Juga: Fitur Keamanan pada iOS 14 Berdampak pada Iklan di Facebook
7. Hindari penggunaan aplikasi lain yang juga memakan data
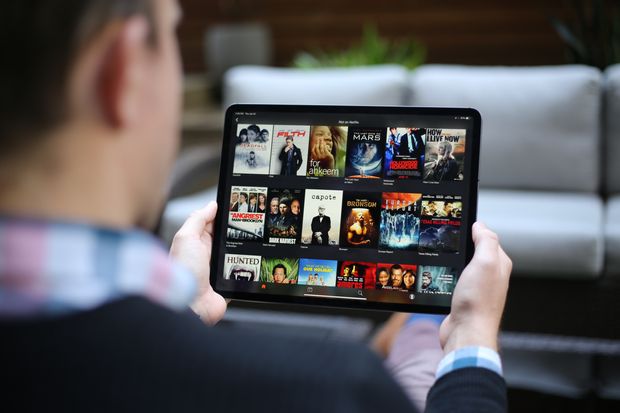
Foto: Wall Street Journal
Aktivitas lain yang turut memakan data seperti streaming video atau musik, game online, atau upload dan download file yang dilakukan selama rapat berlangsung sebaiknya tidak dilakukan untuk menghindari penggunaan data yang berlebihan.
(rf)

Tinggalkan Komentar