 Berbagi file dengan AirDrop. Foto: Tom's Guide
Berbagi file dengan AirDrop. Foto: Tom's Guide
Teknologi.id - Jika kalian pengguna produk Apple iPhone atau Macbook pasti sudah tidak asing dengan Airdrop. AirDrop digunakan untuk berbagi dana menerima foto, dokumen dan lainnya dengan perangkat Apple lain yang berdekatan. Bagi pengguna yang telah memakai Iphone sejak lama, mungkin sudah biasa untuk mengoperasikan AirDrop. Untuk menggunakan AirDrop, pengguna perlu melakukan beberapa pengaturan terlebih dahulu. Pengirim file menggunkan AirDrop dilakukan melalui koneksi WIFI dan bluetooth.
Baca juga: Google Luncurkan Nearby Share untuk Windows: Berbagi File Cepat seperti Airdrop!
Sebelumya cara untuk menggunakan AirDrop bisa dikatakan mudah dengan melakukan beberapa langkah seperti;
1. Login terlebih dahulu di Apple. ID (akun pengguna perangkat Apple)
2. Memastikan bahwa koneksi WIFI dan bluetooth telah aktif antara pengirim dan penerima
3. Buka file yang ingin di kirim seperti contohnya Foto
4. Kemudihan buka menu"bagikan" dan KLIK tanda panah atas
5. Setelah itu, pilih opsi berbagi file via AirDrop
6. IPhone akan mendeteksi nama perangkat Apple lain atau penerima
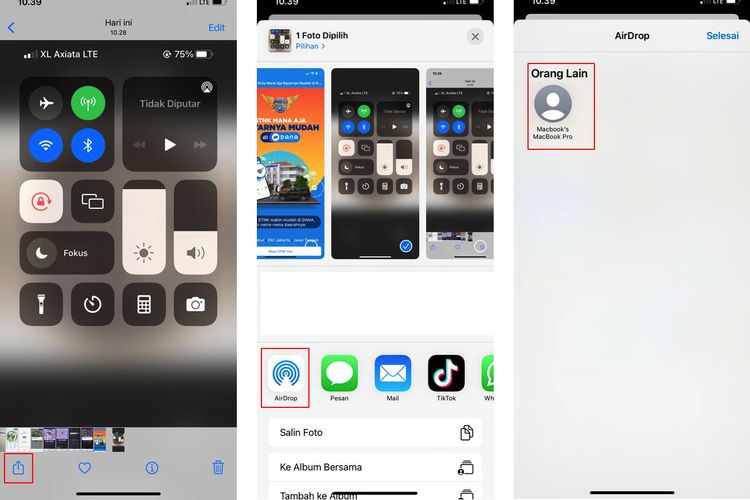
7. Klik nama penerima sebagai target pengiriman via AirDrop
8. Di perangkat penerima, bakal muncul notifikasi untuk mengizinkan pengirim file tersebut.
9. Setelah diizinkan, file bakal di kirim dan diterima oleh IPone lain.
Dalam hal pendeteksian nama perangkatperangkat, AirDrop bisa diatur untuk dimatikan, hanya dapat terbaca oleh kontak, atau bisa terbaca oleh semua pengguna. Untuk mengatur visibilitas AirDrop, caranya adalah sebagai berikut:
- Buka menu pengaturan perangkat di Iphone
- Selanjutnya, pilih menu "umum atau general "
- Lalu, pilih opsi "Airdrop"
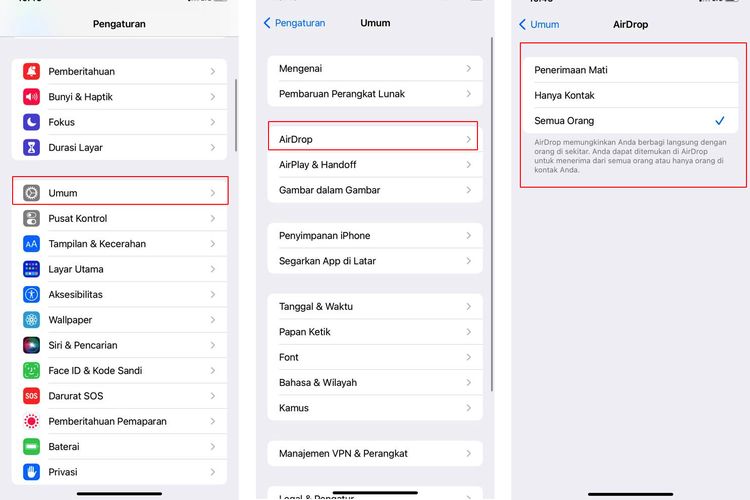
Di opsi tersebut, bakal muncul pengaturan visibilitas AirDrop dengan pilihan tindakan seperti yang dijelaskan datas.
Baca juga:Jutaan iPhone Diimpor Setiap Tahun, Jokowi Minta Apple Bangun Pabrik di Indonesia
Tetapi bagaimana jika AirDrop , sering mengalami eror dan tidak bisa menerima data. Tentu hal tersebut cukup menggangu, terutama bagi pengguna yang sedang membutuhkan AirDrop untuk berbagi file. Lantas apa yang menjadi penyebab dari AirDrop tidak bisa digunakan secara amaksimal? Ada beberapa penyebaba yang mempengaruhi kinerja dari AirDrop. Salah satu sebabnya yaitu WIFI dan Bluetooth dinonaktifkan. karena pada dasarnya AirDrop bekerja saat koneksi Wifi dan Bluetooth aktif.
Selain itu penyebab AirDrop tidak dapat menerima data adalah adanya kesalahan pengatiran visibilitas. Ketika visibilitas AirDrop mati, maka device tidak dapat terdeteksi dengan perangkat lainnya. Alhasil pengguna perangkat tidak dapat menerima data yang dikirim melalui AirDrop.
Cara Mengatasi AirDrop tidak bisa menerima data
1. Pastikan koneksi WIFI dan Bluetooh telah aktif
- Di IPhone dan IPad, silahkan buka menu pengaturan cepat atau Pusat Kontrol dengan mengusap jung layar keatas ke bawah. Setelah Pusat Kontol terbuka, pastikan ikon WIFI dan Bluetooth berada dalam kondisis aktif atau nyala.
- Di Macbook, silahkan lihat ikn Bluettoh dan WIFI yang biasanya terdapat di bar bagian atas layar "home". Bila muncul, artinya koneksi Bluetooth dan WIFI di Macbook telah aktif
2. Mengatur Keterjangkauan Koneksi AirDrop
Selama menggunakan AirDrop terdapat beberapa pengaturan yang bisa mengendalikan orang lain agar dapat melihat perangkat IOS atau Mac kalian. Pengaturan ini dapat memblokir perangkat agar tidak terlihat sama sekali, atau hanya mengiziznkan akses untuk dilihat oleh orang tertentu saja. Berikut pengaturan AirDrop yang bisa kamu gunkan:
- Receiving off. Kamu tidak akan menerima permintaan koneksi AirDrop
- Everyone, perangkat kamu akan terlihat oleh semua perangkat IOS yang akan ada dijangkauan area AirDrop
3. Aktifkan Visibilitas AirDrop
Di IPhone dan IPad, buka opsi "AirDrop" di dalam menu "umum" pada pengaturan perangkat perangkat. Atur AirDrop agar bisa menerima data dari kontak yang tersimpan saja atau semua pengguna perangkat Apple.
Di Macbook, buka aplikasi Finder dan pilih menu "AirDrop" Pada opsi "Allow me to discovered by", silakan atur AirDrop agar bisa menerima data dari kontak yang tersimpan saja atau semua pengguna perangkat Apple.
4. Pastikan dukungan AirDrop pada perangkat
Apakah semua perangkat Applengkayt memiliki fitur AirDrop? Iya, semua perangkat Mac dan IOS saat ini memiliki kemampuan AirDrop. Namun, untuk beberapa versi perangkat keluaran lama , AirDrop terseda mulai jenis perangkat Mac 2012 yang setidaknya menggunakan OS X Yosemite. Sementara itu, penggunaan AirDrop pada perangkat seluler IPhone setidaknya menggunkan iOS 7 atau versinya setelahnya. Setidaknya beberapa perangkat yang sudah mengakomodasii fitur AirDrop seperti perangkat :
- Versi IPhone 5 dan setelahnya
- Versi IPod Touch 5
- Versi IPad 4 dan setelahnya
- IPad Mini
Baca berita dan artikel lainnya di Google News
(ay)

Tinggalkan Komentar