
Ilustrasi. Foto: Oberlo
Teknologi.id - Jika kamu sering mengandalkan Adobe Photoshop untuk melakukan pekerjaan sehari-hari harus mengantisipasi kerusakan pada hard drive, program yang tiba tiba corrupt dan tidak bisa dibuka, sampai kehilangan data.
Tahukah kamu, setting pada Adobe Photoshop bisa di-back up sehingga ketika aplikasi tersebut di-install ulang, tampilannya bisa diubah ke pengaturan sebelumnya.
Adobe memiliki fitur opsi migrasi yang akan muncul ketika kamu menginstall versi terbaru dari aplikasinya, sehingga bisa secara otomatis menentukan file mana yang harus dicopy berdasarkan versi lama. Seluruh pengaturan dan preset serta brush bisa disimpan di server Adobe's Creative Cloud.
Namun, pengaturan tersebut ternyata bisa juga di back up secara manual dan digunakan tanpa internet untuk mengakses Creative Cloud. Berikut Teknologi.id bagikan informasinya untuk kamu.
1. Preset
Preset seperti workspace, brush, gradients, dan pattern merupakan hal-hal paling utama yang harus di-back up.
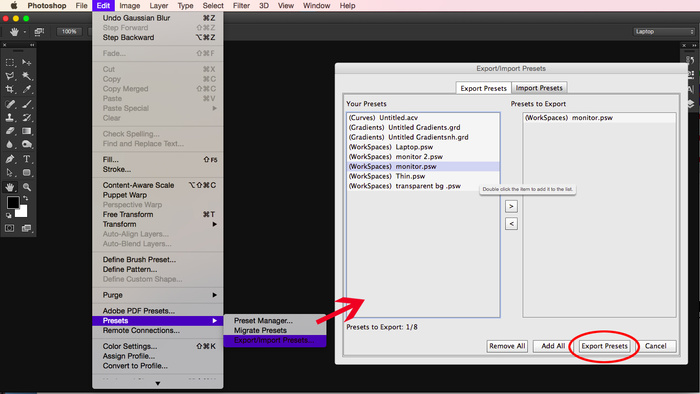
Cara meng-export presets. Foto: fstoppers
- Klik Edit > Presets > Export/Import Presets
- Pilih tab Export Presets
- Pilih Preset yang ingin di back-up, pindahkan ke kolom Presets To Export
- Klik Export Presets
- Photoshop akan memunculkan dialog box dan pilihlah folder untuk menyimpan preset-nya
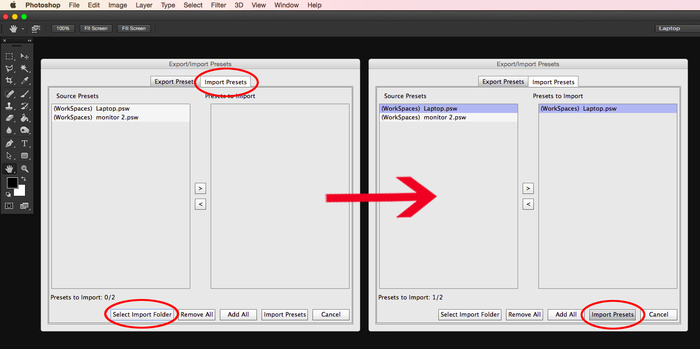
Cara meng-import Presets. Foto: fstoppers
- Klik Edit > Presets > Export/Import Presets
- Pilih tab Import Presets
- Klik Select Import Folder pada bagian bawah, pilih file preset yang ingin di-import
- Klik dua kali pada file preset yang ingin di-install sehingga file-nya pindah ke dalam kolom Preset to Import
- Klik Import Presets
Baca juga: Terobosan Baru Pixii, Kamera Tanpa LCD Bagian Belakang
2. Pengaturan/Settings
Photoshop memiliki beberapa pengaturan file yang harus dipertimbangkan untuk di-back up secara manual. Meskipun terlihat sepele, mengatur tampilan Photoshop agar sesuai dengan kenyamanan tentu cukup menghabiskan waktu.
Pada Mac, buka folder Adobe Photosop Settings yang terletak pada
Pada Windows, foldernya terletak pada Users
Dari sini, copy file secara manual. Copy pengaturan yang perlu di-back up, seperti pengaturan pada brush dan gradient. Untuk meng-import, cukup copy file kembali ke folder yang sama.
3. Actions
Actions adalah 'tugas' repetitif yang bisa direkam dan dijalankan secara otomatis. Beberapa Actions yang lazim digunakan adalah penyesuaian ukuran gambar dan penambahan watermark pada file.
Untuk meng-export Actions bisa dilakukan dengan langkah-langkah berikut:
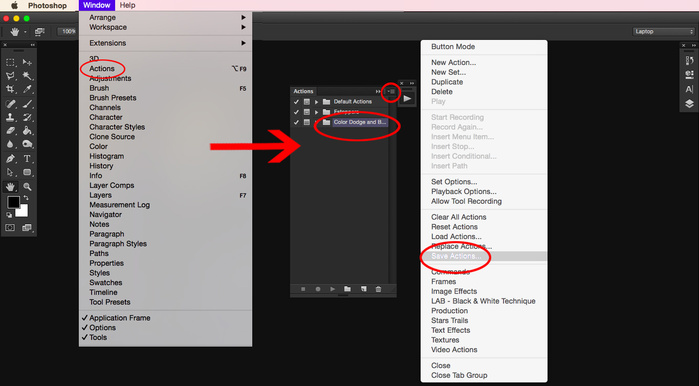
Cara meng-export Actions
- Pilih Windows > Actions
- Pada tab menu Actions, pilih folder yang ingin disimpan, klik panah ke bawah pada bagian pojok kanan atas sehingga muncul list menu lain. Klik Save Actions. Untuk meng-import Actions pilih Load Actions.
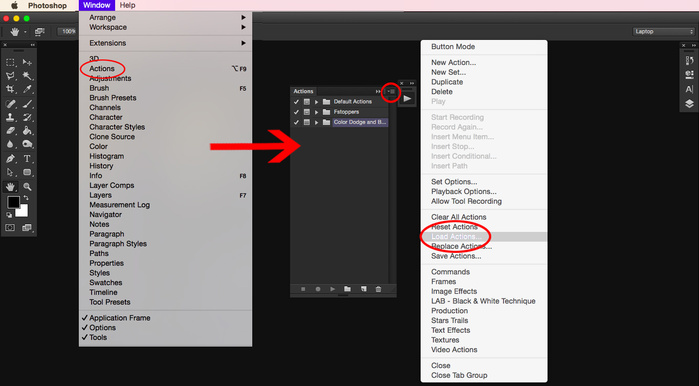
Cara meng-import Actions. Foto: fstoppers
- Pop up dialog box akan muncul, pilih tempat menyimpan file, lalu klik Save.
Baca juga: Patch GIMP Kini Mirip Seperti Photoshop, Solusi Aplikasi Editing Foto Gratis
4. Plug-ins
Plug-in biasanya merupakan program pihak ketiga untuk menambahkan fungsi-fungsi tertentu pada aplikasi. Plug-in bisa di-back up dengan cara mengopy file secara manual.
Pada Mac, buka folder berikut: Library/Application Support/Adobe/Plug-Ins/CC
Sementara pada Windows bisa membuka folder berikut: Program Files\Common Files\Adobe\Plug-Ins\CC
Untuk mengimportnya, cukup copy-paste file plug in ke folder yang sesuai. Perlu diingat karena plug-ins merupakan program, maka fungsinya akan bergantung pada kompatibilitas dengan aplikasi Photoshop.
(im)

Tinggalkan Komentar