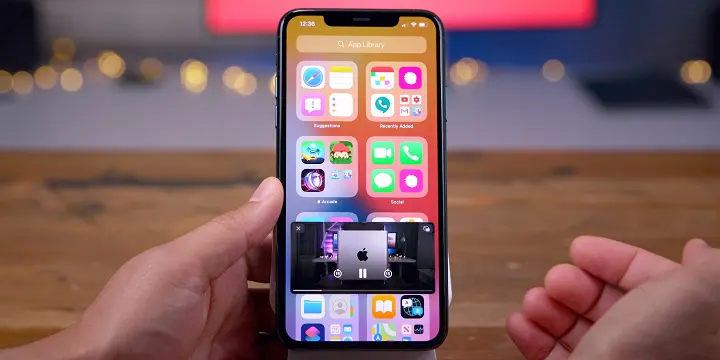
Foto: 9to5Mac
Teknologi.id - Apple kali ini benar-benar serius menambahkan fitur-fitur yang dapat memudahkan penggunanya lewat iOS 14. Setelah Widget, iOS 14 juga dilengkapi dengan App Library yang memungkinkan pengguna untuk menyembunyikan aplikasi.
App Library ini berisikan semua aplikasi yang diunduh di iPhone, baik yang sering ataupun jarang digunakan. Fitur ini tampak seperti App Drawer di Android, tetapi dengan tampilan dan cara kerja yang berbeda. Kamu dapat memiliki tampilan layar iPhone yang rapi dan mudah menemukan aplikasi yang diinginkan.
Baca Juga: 10 Fitur Android dan iOS yang Ternyata Saling Tiru
Bagaimana cara mengoperasikan App Library di iOS 14 ini? Ini dia yang perlu kamu tahu dari App Library!
1. Susunan App Library
Pastikan kamu sudah melakukan pembaruan iOS menjadi iOS 14. App Library ada di sebelah kanan layar di bagian slide paling ujung.
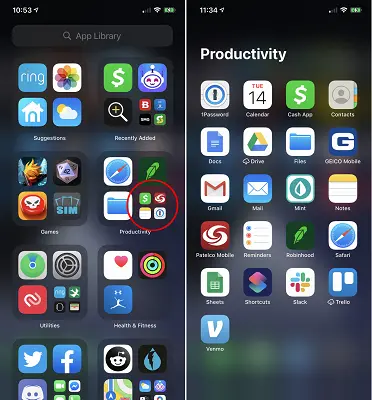
Foto: Macworld
Layar ini tidak bisa diatur oleh kita sendiri. Semua aplikasi yang ada di iPhone kamu, akan terlihat dalam kotak persegi. Kotak kiri atas akan selalu berisi Suggestions yang menampilkan empat aplikasi. Sementara kotak kanan atas adalah Recently Added, berisi aplikasi-aplikasi yang baru saja kamu unduh. Selanjutnya, bagian bawah akan tertera folder yang kategorinya diatur otomatis oleh Apple. Folder berkategori ini letaknya tidak selalu sama dan susunannya bisa berubah sendiri sesuai dengan aplikasi yang sering digunakan.
2. Mencari di App Library
Jika malas dalam membuka atau menutup folder kategori untuk menemukan aplikasi yang kamu cari, pencarian manual adalah cara terbaik untuk menemukannya.
Kamu bisa mengetuk kolom pencarian di bagian teratas layar, atau geser layar ke mana saja. Nantinya, kamu dapat mencari aplikasi yang diinginkan melalui alfabet.
Foto: Macworld
3. Menambahkan Aplikasi ke Layar Beranda
Jika aplikasi di App Library tidak ada di layar beranda, kamu bisa memunculkannya dengan cara tekan lama ikon aplikasi yang diinginkan. Setelah muncul opsi, pilih Add to Home Screen. Menambahkan aplikasi ke beranda layar tidak membuatnya hilang dari App Library.
Foto: Macworld
4. Menghilangkan Aplikasi dari Layar Beranda
Jika kamu tidak menginginkan sebuah aplikasi tampil di beranda layar tetapi tetap ingin menyimpannya di App Library, caranya mudah. Tekan lama ikon aplikasi yang kamu inginkan, nantinya akan muncul opsi Remove from Home Screen. Remove from Home Screen tidak akan menghapus aplikasi secara total dan akan tetap berada di App Library.
Foto: Macworld
Baca Juga: Fitur Hyper Boost Oppo, Bisa Main Game Tanpa Buat Gadget Panas
5. Menghilangkan Halaman Aplikasi dari Layar Beranda
Kamu dapat menghapus seluruh halaman aplikasi dan Widget dari tampilan layar. Caranya, ketuk dan tekan lama ruang kosong di layar beranda untuk memasuki mode 'jiggle'. Kemudian ketuk indikator pada halaman kecil yang terletak di dekat bagian bawah layar.
Setelah muncul Edit Pages, kamu dapat memilih atau membatalkan halaman layar beranda. Apa pun pilihanmu, aplikasi yang ada tidak akan hilang dan tetap tersimpan di App Library.
Foto: Macworld
6. Aplikasi yang Diunduh, Langsung Masuk ke App Library
Jika kamu tidak menginginkan aplikasi yang diunduh tampil di layar beranda, lakukan langkah-langkah berikut. Buka pengaturan dan pilih Home Screen. Kemudian kamu dapat memilih opsi aplikasi yang telah diunduh ditampilkan pada App Library dan layar beranda atau pada App Library saja.
Foto: Macworld
Bagaimana? Mudah bukan mengoperasikan App Library di iOS 14. Selamat mencoba!
(nd)