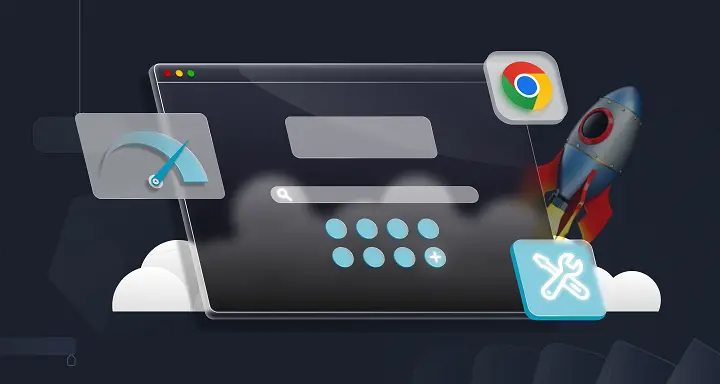
Foto: OSlash
Teknologi.id - Chrome merupakan software yang berfungsi untuk menerima dan menyajikan sumber informasi dari internet. Software yang dikembangkan oleh Google ini merupakan salah satu software tercepat dan paling banyak digunakan di dunia.
Meskipun salah satu software dengan kualitas baik, tidak menutup kemungkinan bahwa kita mengalami beberapa masalah ketika menggunakan Chrome. Salah satu masalah yang mungkin terjadi adalah proses mendownload suatu file atau aplikasi yang lambat pada Chrome. Proses mendownload yang lambat tentunya bisa menganggu aktivitas kamu dalam menggunakan chrome.
Alasan Mengapa Proses Download di Chrome Menjadi Lambat
Salah satu alasan mengapa proses download menjadi lambat adalah koneksi internet yang kurang baik. Kamu bisa mencoba untuk mendownload file atau aplikasi yang sama pada browser berbeda yang terpasang pada laptop milik kamu. Jika pada browser lain file atau aplikasi terdownload dengan cepat, maka mungkin terdapat beberapa masalah dalam chrome milik kamu. Jika hal tersebut terjadi kamu tidak perlu khawatir, karena ada 5 cara yang bisa kamu lakukan dalam mempercepat proses download file atau aplikasi pada Chrome.
Baca Juga: 4 Cara Memperbaiki Google Chrome yang Tidak Bisa Dibuka di PC
1. Tutup Tab yang Tidak Digunakan saat Mendownload File
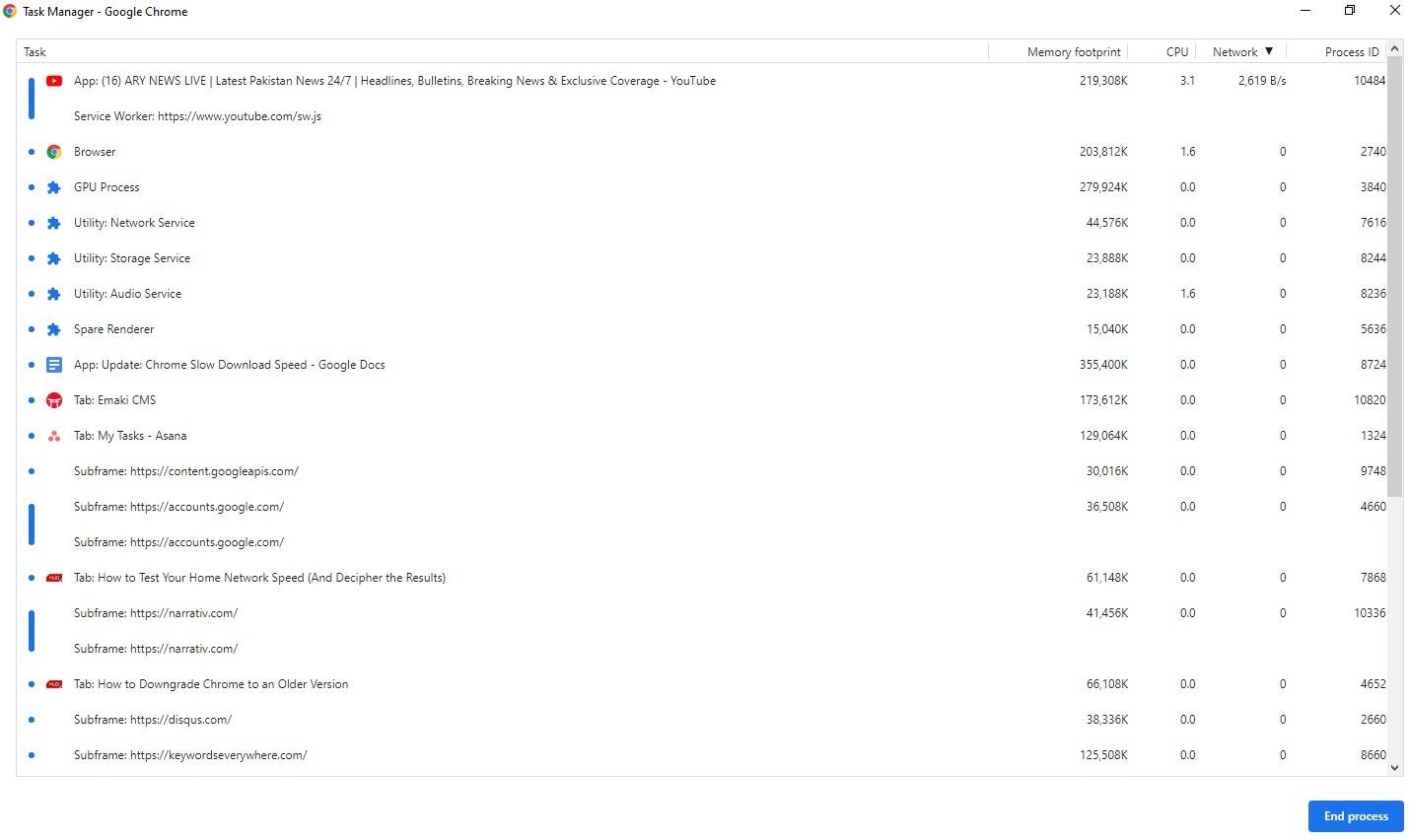
Ilustrasi list tab yang dijalankan. Foto: Makeuseof.
Seluruh tab yang kamu buka pada Chrome, bisa menghabiskan sumber daya. Maka ketika kamu mendownload file bersamaan dengan banyak nya tab yang terbuka dalam Chrome dapat menyebabkan sumber daya terbagi dan proses download menjadi lambat. Untuk menghindari hal ini, kamu bisa memeriksa proses atau tab mana yang paling banyak menghabiskan sumber daya jaringan.
- Buka Chrome, lalu pilih ikon titik tiga di pojok kanan atas.
- Pilih alat lainnya.
- Pilih Pengelola tugas.
- Pilih Jaringan lalu atur daftar dari yang paling besar ke yang paling kecil.
- Selanjutnya kamu bisa melihat proses atau tab mana yang paling banyak menggunakan sumber daya jaringan kamu.
- Pilih tab atau proses yang ingin kamu akhiri dan klik tulisan akhiri pada pojok kanan bawah.
- Selanjutnya kamu hanya perlu membandingkan proses download file yang tengah kamu lakukan sebelum dan sesudah melakukan hal ini.
2. Tutup Aplikasi Lain yang Berjalan Secara Paralel
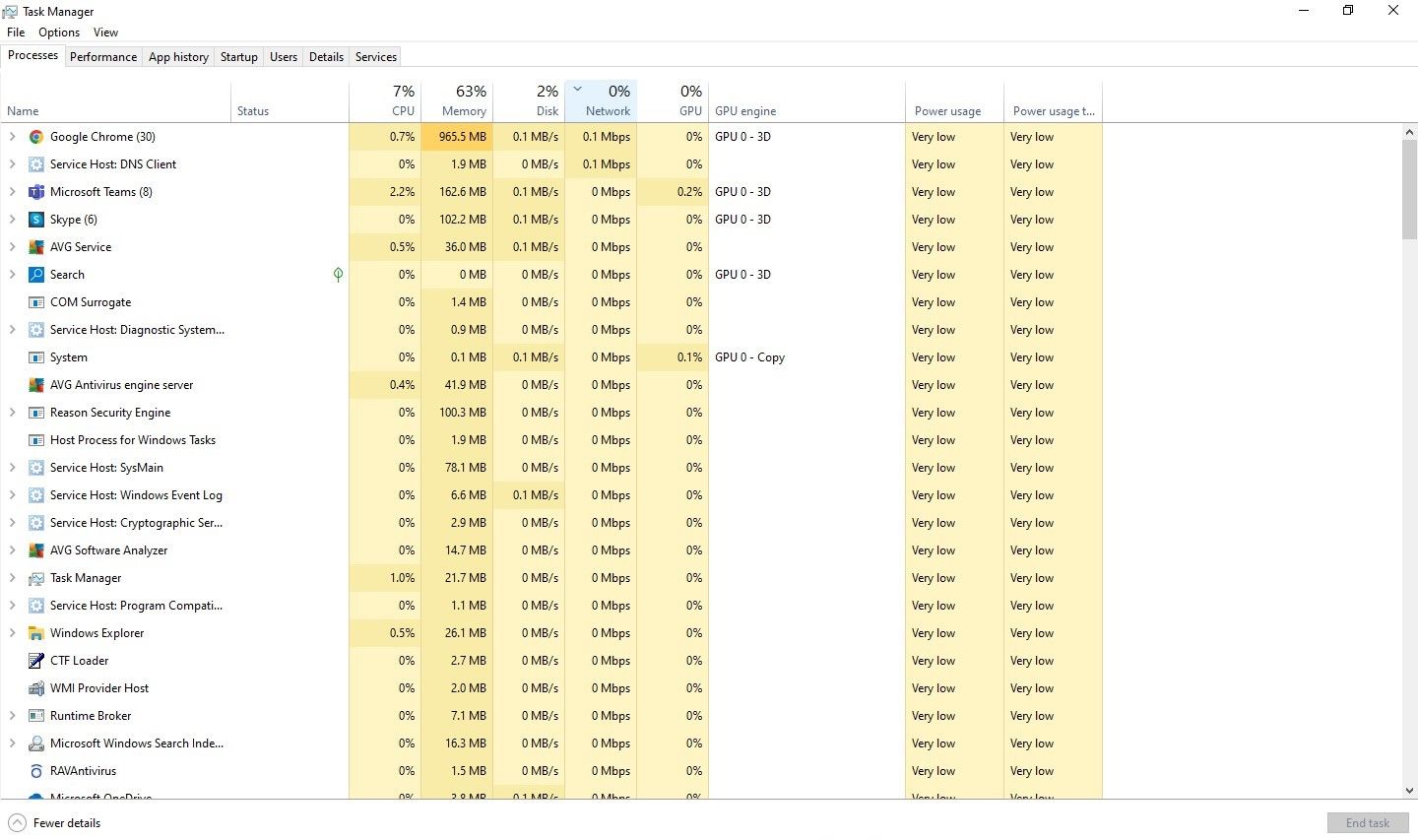
Ilustrasi daftar aplikasi lain yang dijalankan. Foto: makeuseof.
Ketika kamu menjalankan beberapa aplikasi sekaligus mendownload file pada chrome dengan menggunakan jaringan internet yang sama. Maka, file tersebut memiliki kemungkinan untuk terdownload secara lambat. Hal ini dikarenakan aplikasi tersebut menghabiskan sejumlah bandwidth pada jaringan internet. Kamu bisa memfilter dan menutup aplikasi yang menghabiskan bandwidth pada jaringan internet milik kamu.
- Buka Pengelola Tugas di Windows dan pilih Lebih Detail pada pojok kiri bawah
- Pilih Jaringan untuk mengurutkan aplikasi sesuai dengan jumlah internet yang dihabiskan
- Pilih aplikasi yang ingin kamu tutup dan pilih Akhiri Tugas
- Untuk pengguna Mac, kamu bisa langsung menutup aplikasi yang dirasa menghabiskan bandwidht
3. Mematikan VPN
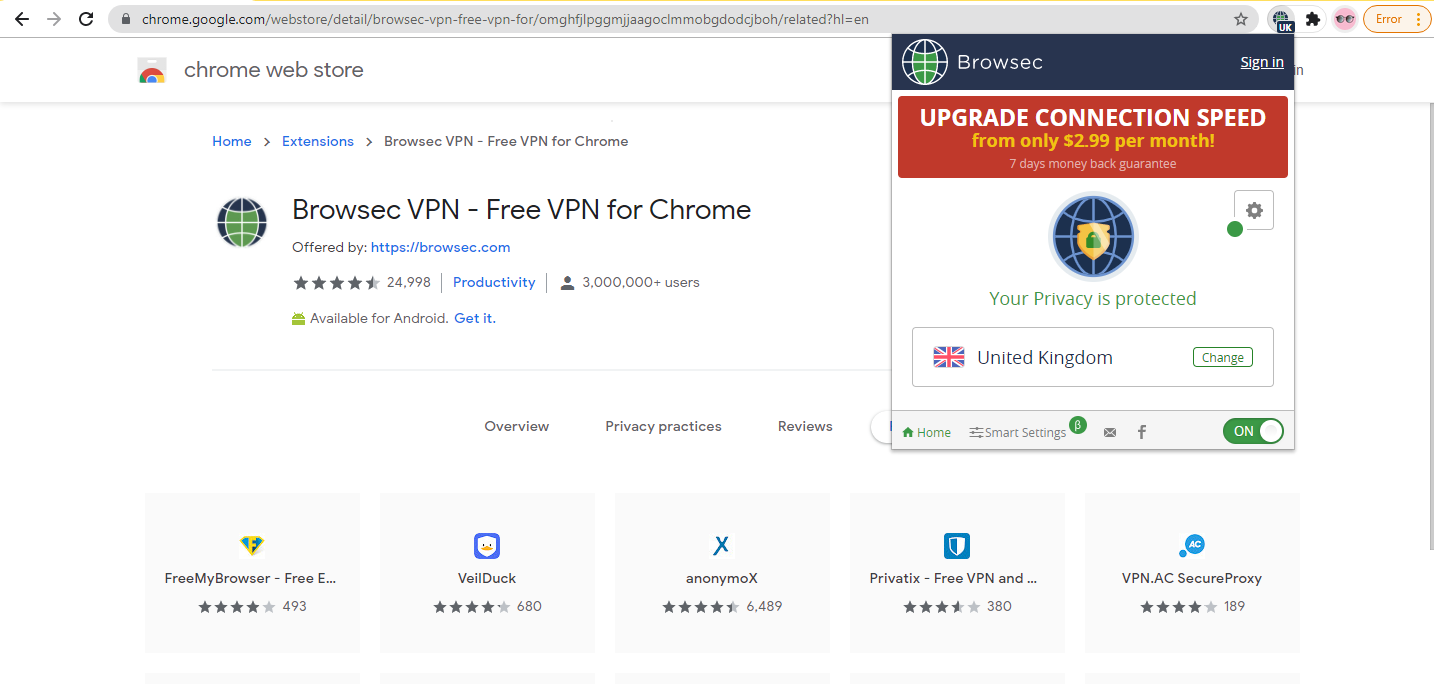
Ilustrasi VPN. Foto: Makeuseof
VPN yang digunakan dapat mengambil terlalu banyak internet dan membuat proses download kamu menjadi lebih lama. Cobalah untuk menonaktifkan VPN yang kamu gunakan. Setelah itu, periksa apakah menonaktifkan koneksi VPN dapat meningkatkan kecepatan download yang tengah kamu lakukan. Namun ini akan mengekspos alamat IP kamu, jadi pastikan hal ini tidak membahayakan keamanan privasi kamu.
4. Memperbarui Versi Chrome
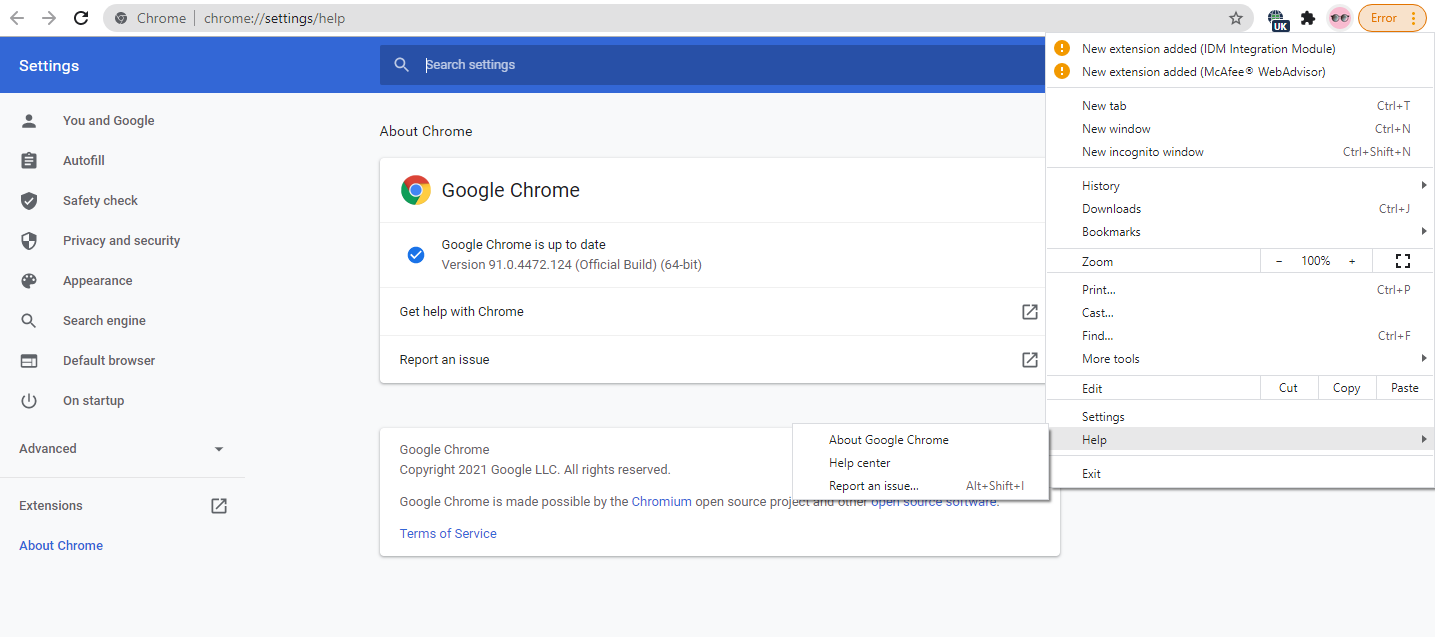
Ilustrasi memperbarui Chrome. Foto: Makeuseof.
Dengan memperaui Chrome dengan versi terbaru, mungkin dapat membuat proses download kamu menjadi lebih cepat. Kamu juga bisa mengatur pembaruan pada Chrome secara berkala, untuk mengefesiensikan waktu kamu.
- Buka Chrome dan pilih ikon titik tiga pada pojok kanan atas.
- Lalu buka Bantuan dan pilih Tentang Google Chrome.
- JIka Chrome bukan dalam versi terbaru, maka download dan perbarui Chrome miliki kamu.
5. Menghapus History Pada Chrome
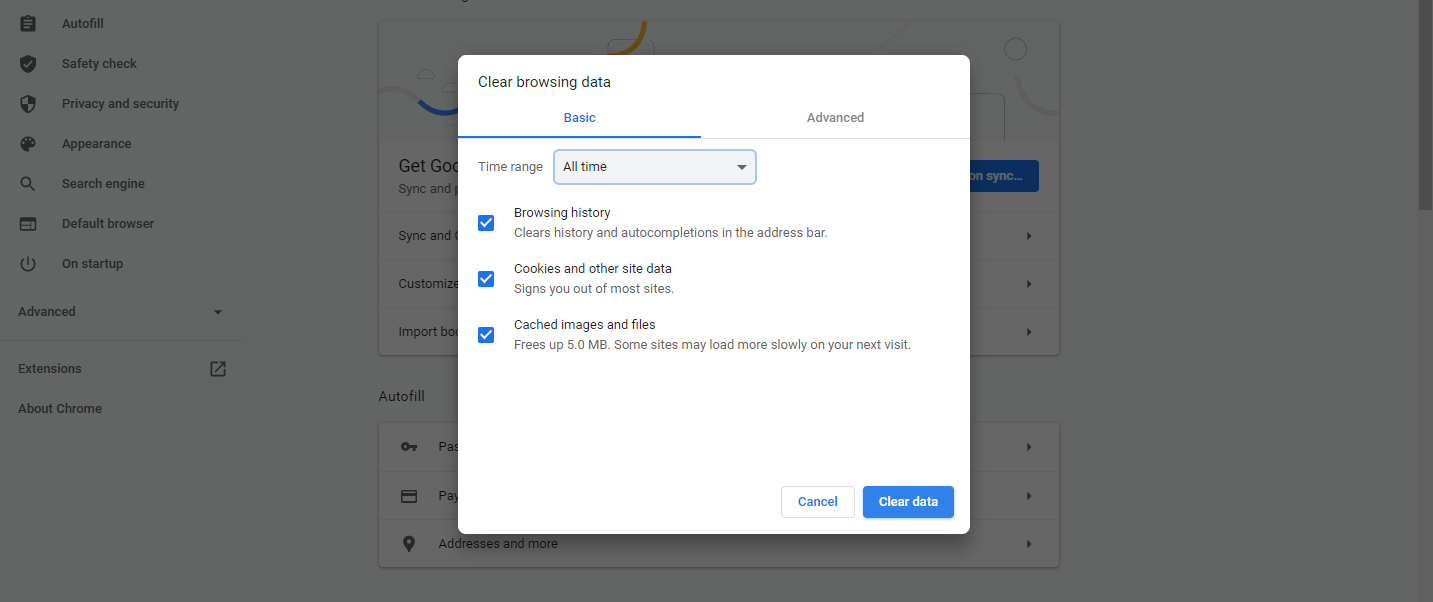
Ilustrasi history chrome. Foto: Makeuseof.
History yang ada pada Chrome dapat menyebabkan gangguan dalam proses download file yang kamu lakukan. Hal ini disebabkan oleh pengunduhan data yang menumpuk pada fitur History. Namun perlu diingat dengan menggunakan cara ini, kamu dapat mengahapus nama pengguna, kata sanda dan informasi lainnya yang tersimpan.
- Buka History pada ikon titik tiga dipojok kanan atas atau klik Ctrl + H.
- Klik Hapus Data Penjelajahan atau Delete History.
- Pilih semua opsi termasuk cookie dan data cahce jika ingin membersihkan seluruh data yang tersimpan. Jika tidak, kamu bisa melewati tahapan ini.
- Pilih Hapus Data atau Delete Data.
Baca Berita dan Artikel yang lain di Google News
(ras)

Tinggalkan Komentar