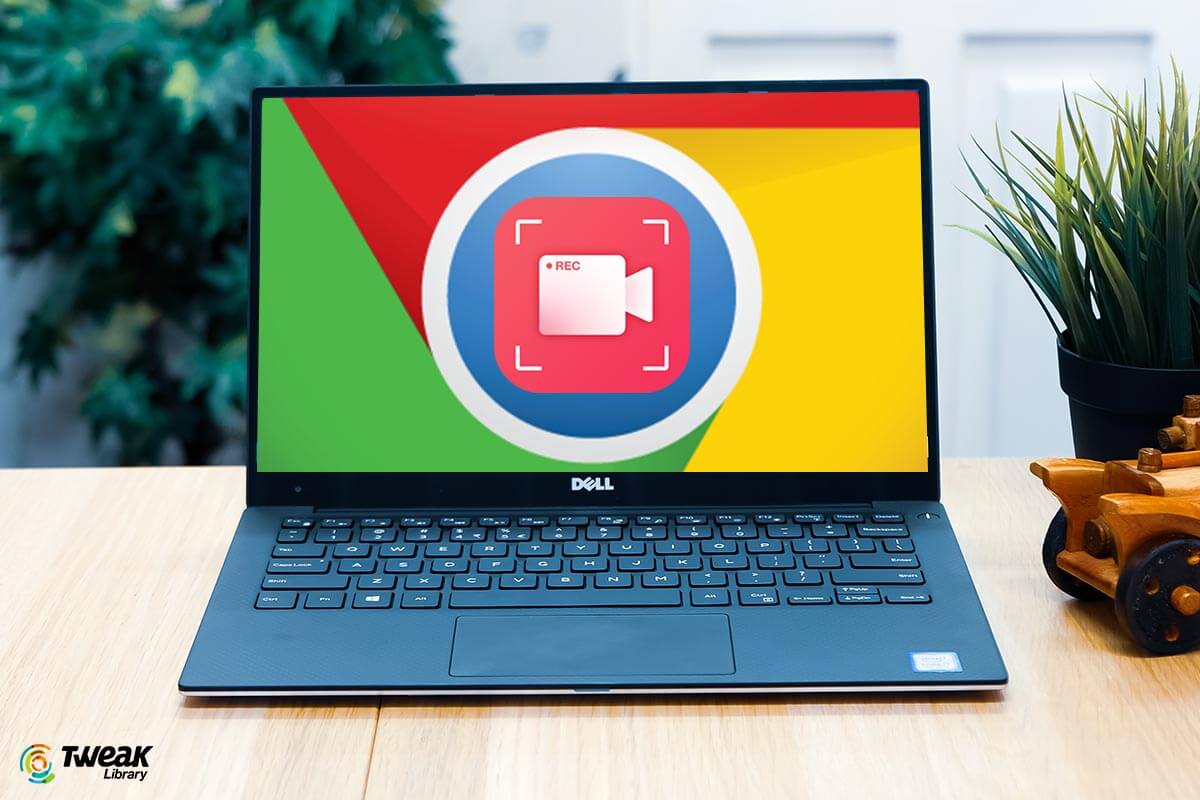
Teknologi.id - Proses mengambil tangkapan layar (screenshot) bisa jadi sangat lama, terutama jika kamu perlu mengedit atau mengubah beberapa di antaranya. Jika kamu ingin menangkap layar lalu menunjukkan kepada seseorang mengenai cara melakukan sesuatu, misalnya, kamu mungkin tidak dapat melakukan screenshot tanpa bantuan.
Untungnya, ada banyak ekstensi untuk Chrome yang dapat membantu kamu mengatasi masalah ini. Ada empat ekstensi screenshot yang dapat kamu coba:
1. Nimbus Screenshot & Screen Video Recorder
Jika kamu mencari alat tangkapan layar dan perekam video dengan banyak opsi berbeda untuk dipilih, maka Nimbus adalah opsi yang bagus buat kamu.
Berbagai fitur yang kamu dapatkan dengan Nimbus cukup simpel dan mudah. Jika kamu ingin mengambil tangkapan layar, yang harus dilakukan adalah mengklik tombol tangkapan layar pada Desktop, dan jika ingin merekam video, hanya perlu mengklik tombol rekam video. Jika tidak tahu cara screenshot di Windows tanpa print screen, maka ini adalah cara yang bagus untuk melakukannya.
Selain itu, Nimbus menawarkan banyak fitur, misalnya, setelah mengambil tangkapan layar, kamu akan disajikan dengan layar pengeditan, yang memungkinkan untuk mengedit dan mengubah dari screenshot yang telah diambil.
Terdapat banyak pilihan di Nimbus untuk semua tujuan yang kamu butuhkan. Misalnya, ada alat pena di sini, alat untuk memasukkan rumus, bentuk, dan teks, serta alat untuk memotong gambar, mengubah ukuran gambar, dan banyak lagi.
Jika kamu lebih suka dengan perekaman video layar, maka kamu akan senang mengetahui ada beberapa alat pengeditan video yang solid di Nimbus. Fitur-fitur ini tidak begitu fungsional seperti mengedit gambar, fitur hanya untuk memotong dan mengedit video hasil tangkapan layar saja, bahkan dapat mengkonversi video ke MP4 atau GIF.
2. Awesome Screenshot and Screen Recorder
Jika kamu mencari sesuatu yang memiliki tampilan situs yang menarik dan mudah digunakan, maka Awesome Screenshot jawabannya.
Untuk tangkapan layar, kamu memiliki opsi seperti seluruh layar atau hanya bagian tab yang terlihat, dengan atau tanpa jeda. Yang keren dari Awesome Screenshot adalah setelah kamu mengambil tangkapan layar, kamu juga dapat mengeditnya.
Tampilan dari Awesome Screenshot ini sangat simpel dan fitur pengeditan gambar ini cukup mengesankan, dan cukup terlihat jelas alat apa yang dapat kamu akses.
Jika kamu ingin menyimpan rekaman video layar, hanya sedikit pilihan yang dapat pilih, kamu dapat memilih untuk mengunggah video melalui berbagai opsi berbeda, serta mengunggah langsung ke Google Drive atau YouTube.
Baca juga : Alasan Belahan Bumi Lain Dilanda Panas Ekstrim tapi Indonesia Tetap Adem
3. Fireshot
Bila kamu ingin menangkap layar dengan pilihan yang dapat disesuaikan dengan cepat dan mudah, maka FireShot adalah opsi terbaik tanpa paket premium.
Secara keseluruhan, fungsionalitas FireShot relatif mudah digunakan. Pada dasarnya, FireShot memungkinkan kamu menangkap tangkapan layar dengan berbagai cara berbeda. Jika kamu ingin menangkap seluruh halaman layar, atau hanya beberapa bagian yang ingin kamu lihat, atau pilihan yang lebih banyak, maka FireShot jawabannya.
Yang perlu kamu lakukan adalah dengan menggunakan tombol ekstensi dan kemudian memilih opsi mana yang kamu inginkan. Kamu juga dapat mengakses opsi dari menu ini, dan ada variasi yang bagus untuk dipilih.
Kamu dapat mengubah jenis file gambar default yang kamu simpan, dan menyesuaikannya. Kamu juga dapat menambahkan tombol pintas untuk membuat pengambilan tangkapan layar lebih cepat dan lebih mudah jika kamu ingin mengambil banyak tangkapan layar.
4. Screen Recorder
Screen recorder dapat melakukan apa saja yang kamu inginkan untuk perekaman layar dan tangkapan layar. Screen recorder dapat menangkap screenshot dalam berbagai cara yang berbeda, dengan berbagai fungsi editing, dan dapat merekam video layar juga.
Alat pengeditannya juga cukup solid. Hampir semua hal yang ingin kamu tambahkan dengan cepat ke tangkapan layar kamu, kamu dapat melakukannya dengan Screen recorder ini. Sedangkan untuk pengeditan video, opsinya cukup sedikit, tetapi kamu dapat mengunggah videonya langsung ke Google Drive.
Ada banyak opsi berbeda yang tersedia untuk mengambil tangkapan layar dan merekam video layar. Jika kamu ingin menangkap layarmu, baik itu sebagai tangkapan layar atau sebagai rekaman, maka ada ekstensi Chrome yang dapat membantumu.
Baca juga: Rekomendasi Extension Chrome untuk Nonton Bareng Teman Kamu
(aka)
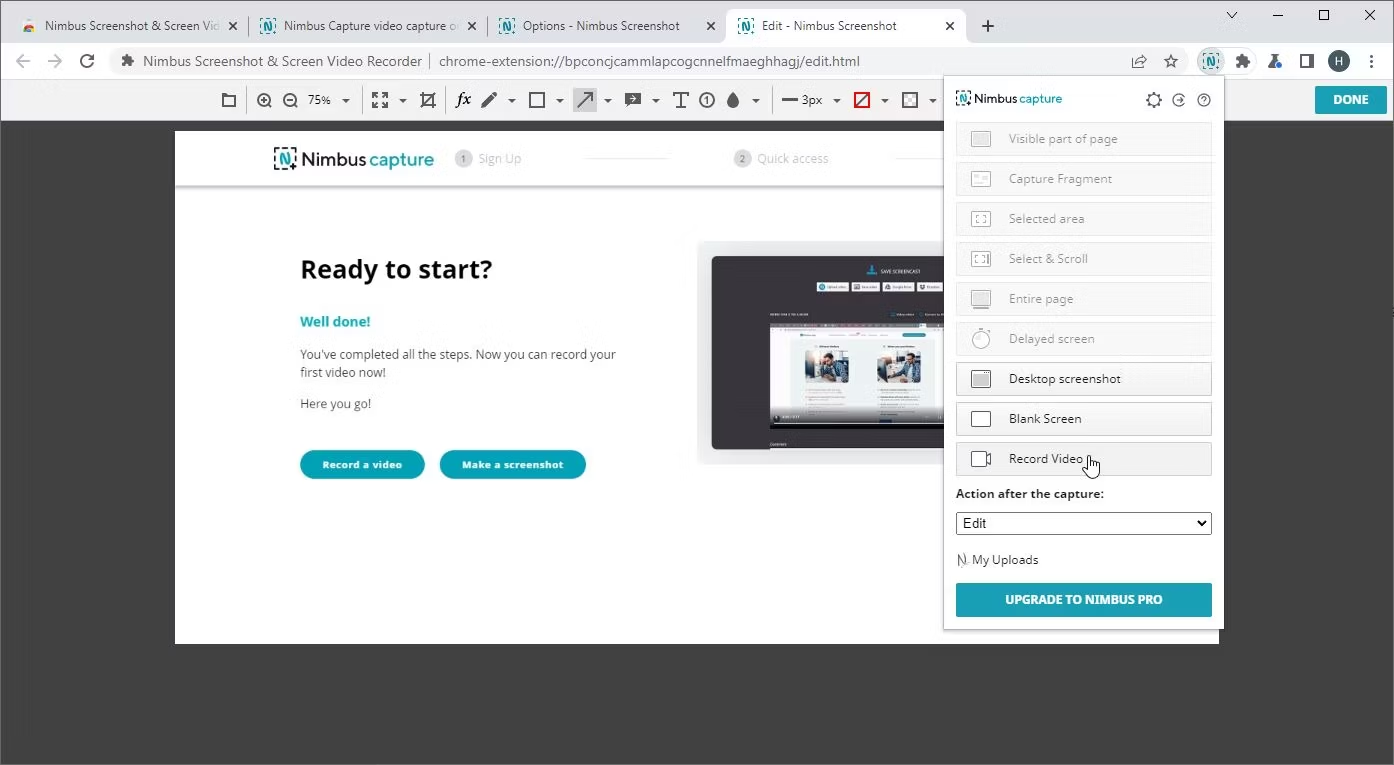
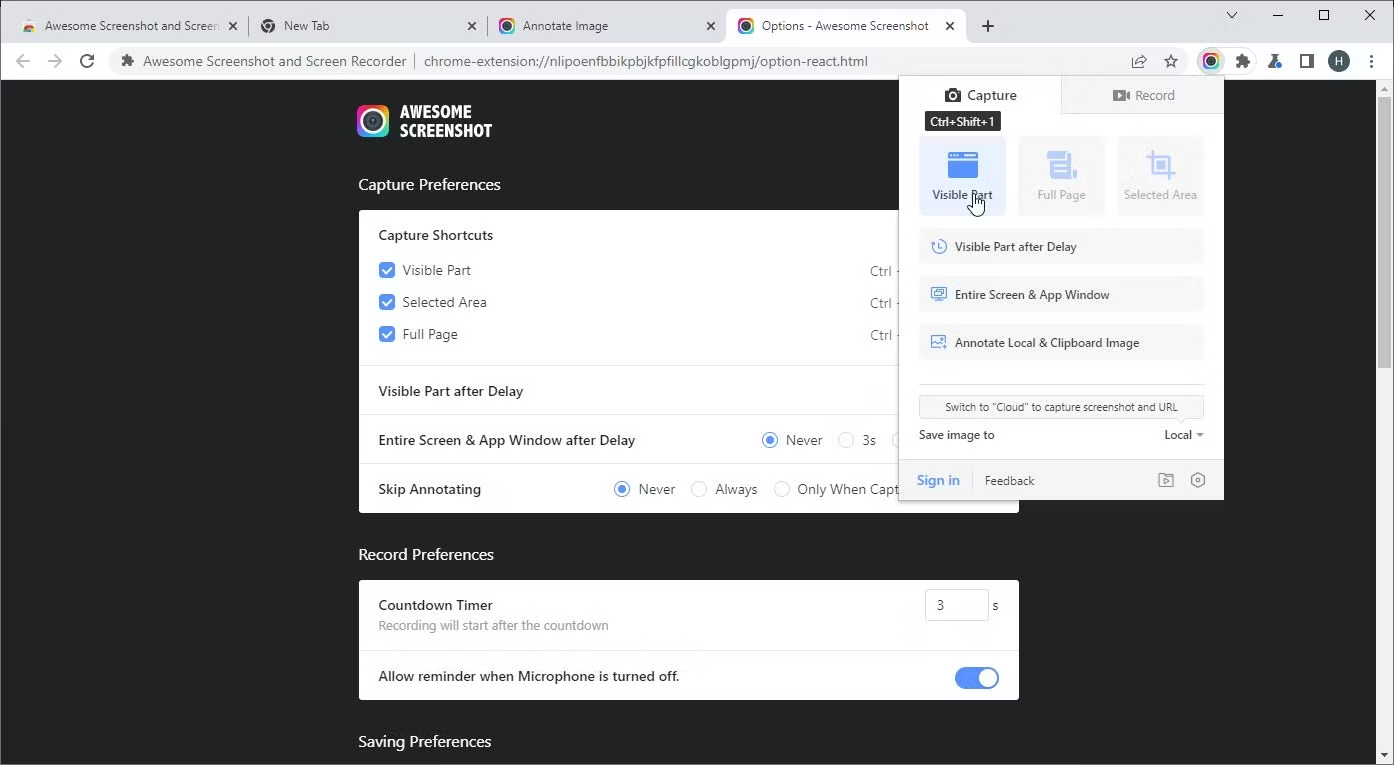
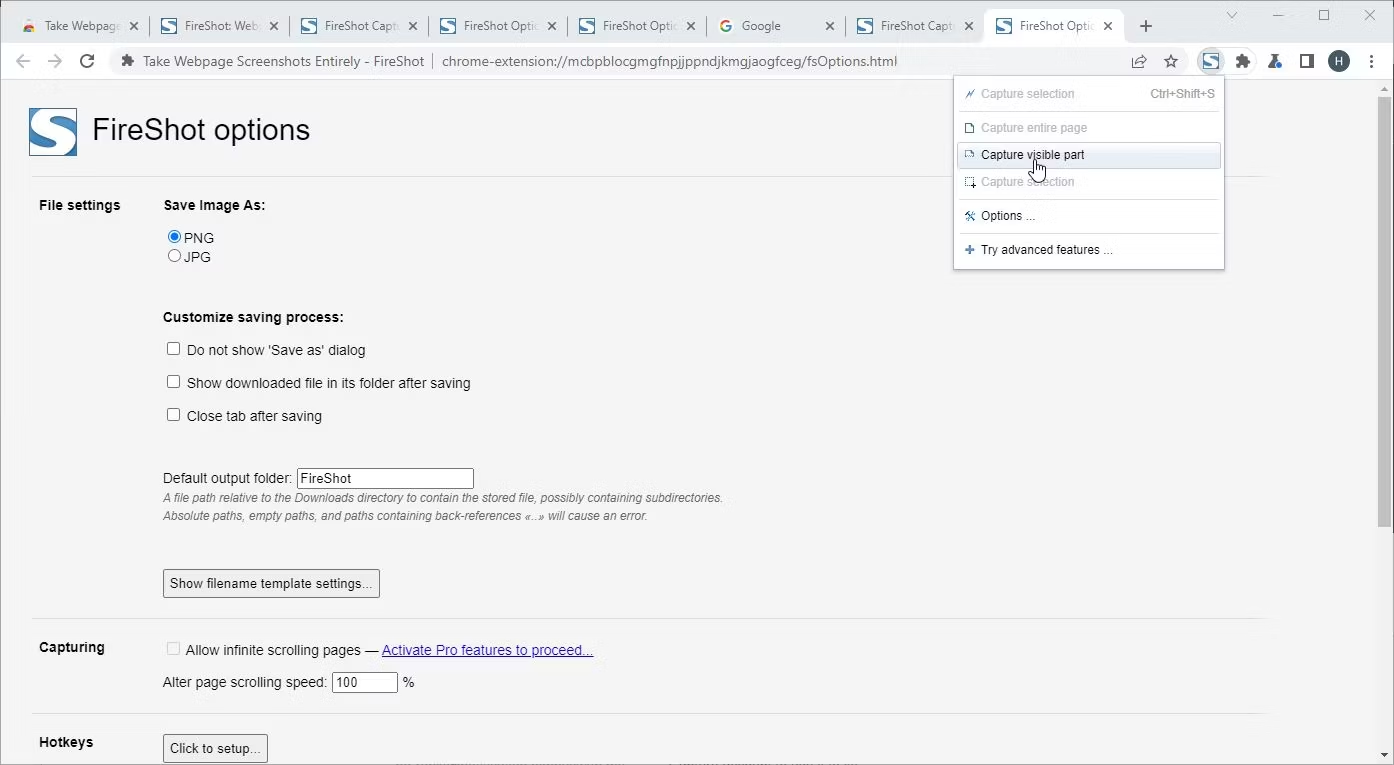
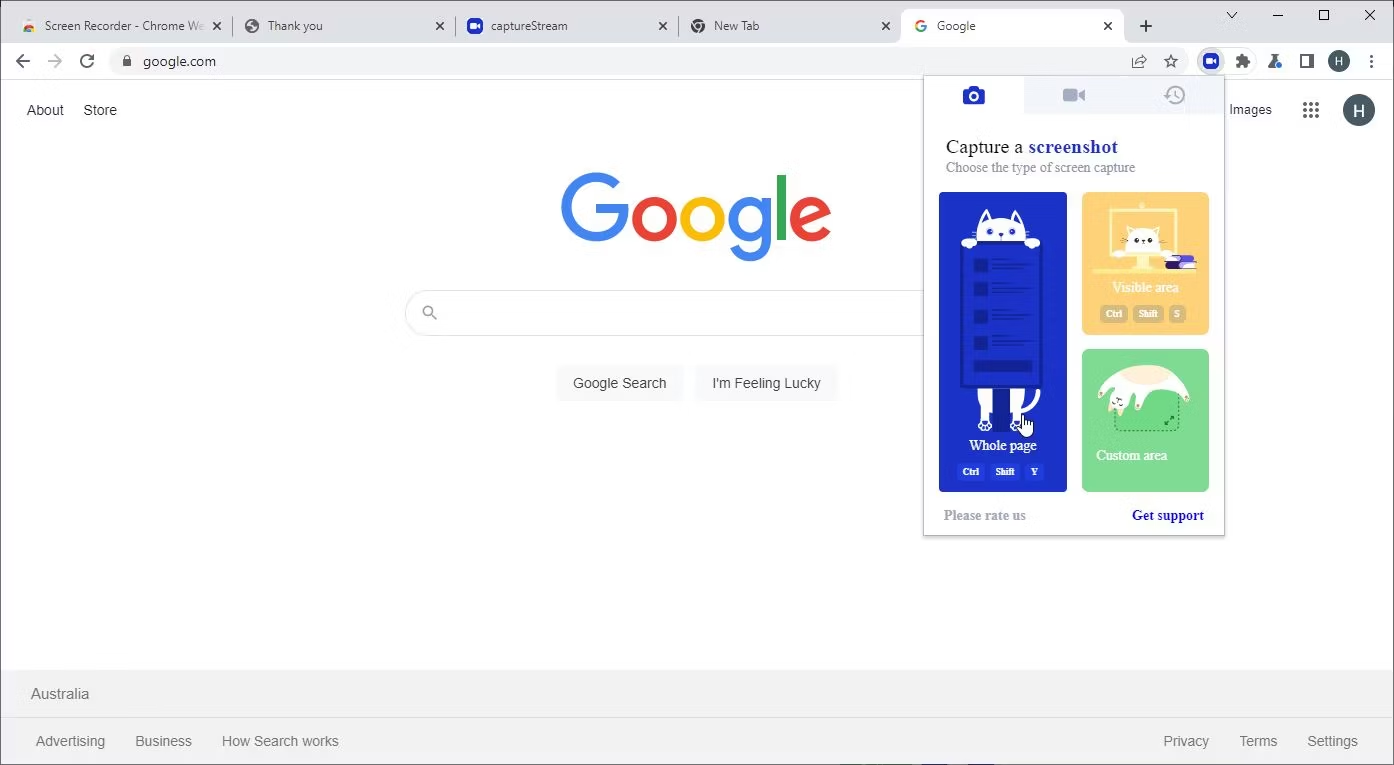

Tinggalkan Komentar