
Teknologi.id - Tidak banyak yang tahu bahwa merekam suara di laptop atau komputer berbasis sistem operasi Windows 10 tidaklah sulit. Seringkali, kita lebih fokus pada merekam layar secara langsung daripada hanya merekam suaranya saja. Namun, ada situasi tertentu di mana merekam suara secara langsung dapat menghasilkan kualitas audio yang lebih baik, terutama ketika kita sedang membuat konten.
Cara Merekam Suara di Windows 10
Pada artikel ini, kami akan membahas cara mudah merekam suara di Windows 10, langkah-langkah pengaturan yang diperlukan, dan tips untuk mengoptimalkan kualitas audio. Jadi, jika Anda perlu merekam suara untuk keperluan kreatif atau bahkan gaming, simak panduan lengkapnya di bawah ini.
Sebelum Anda mulai merekam suara di Windows 10, ada beberapa persiapan awal yang perlu Anda lakukan. Pertama-tama, pastikan Anda memiliki microphone eksternal yang baik. Anda dapat membelinya di toko komputer atau online, dengan harga bervariasi dari yang terjangkau hingga yang lebih mahal. Alternatifnya, jika Anda memiliki headset dengan microphone, Anda juga dapat menggunakannya.
Setelah Anda memiliki microphone, pastikan untuk menghubungkannya ke port microphone yang tersedia di komputer atau laptop Anda. Biasanya, port ini ditandai dengan warna merah. Pastikan Anda menghubungkannya dengan benar untuk memastikan suara direkam dengan baik.
Baca juga: 4 Cara Cepat Mematikan Layar Windows 10
Pengaturan Audio Windows
Langkah berikutnya adalah melakukan pengaturan untuk mengaktifkan audio di Windows. Berikut langkah-langkahnya:
- Masuk ke Control Panel melalui menu Start atau pencarian.
- Di Control Panel, cari opsi "Hardware and Sounds" dan klik di atasnya.
- Pilih "Manage Audio Device" di bagian Hardware and Sounds.
- Buka tab "Recording" untuk mengakses pengaturan microphone.
- Aktifkan microphone yang Anda gunakan dengan mengkliknya dan kemudian mengklik tombol "Properties."
- Di tab "Listen," aktifkan opsi "Listen to This Device" untuk mendengarkan suara yang akan direkam melalui speaker atau headphone.
- Di tab "Levels," atur volume microphone sesuai dengan preferensi Anda. Pastikan untuk mengaktifkan microphone dengan menggeser tombol volume ke atas.
Setelah melakukan pengaturan ini, Anda siap untuk merekam suara di Windows 10.
Merekam Suara di Windows 10 dengan Voice Recorder App
:max_bytes(150000):strip_icc()/how-to-record-audio-on-windows-6-869cec8cd55f4ca9a9ece74616598a57.jpg&size=720x400)
Sistem operasi Windows 10 dilengkapi dengan aplikasi bawaan yang disebut "Voice Recorder." Inilah yang akan kita gunakan untuk merekam suara. Berikut adalah langkah-langkahnya:
- Buka menu Start dan ketik "Voice Recorder" di kolom pencarian.
- Pilih hasil yang paling atas untuk membuka aplikasi Voice Recorder.
- Setelah aplikasi terbuka, Anda akan melihat tiga tombol utama: Flag, Pause, dan Stop.
- Tombol "Flag" berfungsi untuk membuat penanda dalam rekaman, yang dapat memudahkan Anda saat mengedit audio.
- Tombol "Pause" memungkinkan Anda untuk menjeda sesi perekaman tanpa menghentikannya sepenuhnya.
- Tombol "Stop" di tengah berfungsi untuk menghentikan perekaman dan menyimpan hasilnya.
- Mulailah merekam suara Anda dengan mengklik tombol "Record."
Rekaman audio akan disimpan dalam format .mp4a dan dapat diakses di folder "Sounds Recording" dalam direktori "Documents."
Memutar, Memotong, dan Mengubah Nama Rekaman Audio
Setelah Anda selesai merekam suara, Anda dapat melakukan berbagai tindakan terhadap hasil rekaman. Ini termasuk memutar, memotong, dan mengubah nama file rekaman. Berikut adalah langkah-langkahnya:
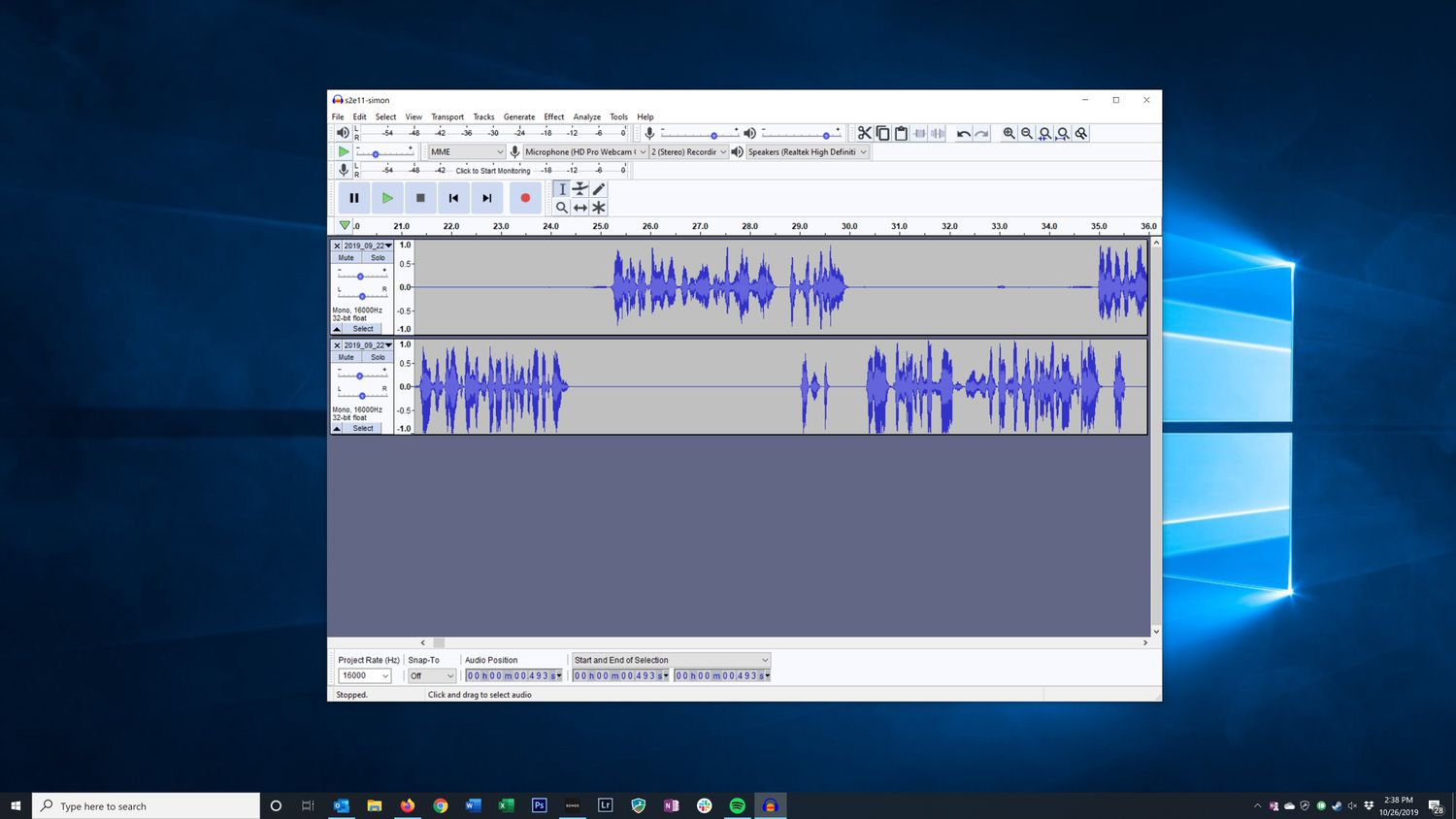
Memutar Hasil Rekaman Audio
- Klik tombol Start di layar Anda.
- Ketik "Voice Recorder" di kolom pencarian dan pilih hasilnya.
- Di kolom kiri, pilih rekaman yang ingin Anda dengarkan.
- Klik tombol "Play" untuk memutar hasil rekaman tersebut.
Memotong Audio Rekaman
Jika Anda merasa hasil rekaman audio perlu dipotong atau disunting, Anda dapat menggunakan fitur trim pada Voice Recorder. Berikut caranya:
- Pilih rekaman yang ingin Anda potong di kolom kiri.
- Klik tombol "Trim" yang terletak di bagian bawah slide audio.
- Gunakan fitur penanda untuk menentukan bagian mana yang ingin Anda potong.
- Setelah selesai, klik tombol "Save" dan pilih "Update Original" untuk menyimpan hasil potongan audio.
Mengubah Nama Audio Rekaman
Untuk mengorganisasi rekaman Anda dengan lebih baik, Anda dapat mengubah nama file rekaman sesuai keinginan Anda. Caranya adalah sebagai berikut:
- Pilih rekaman di kolom kiri sesuai keinginan.
- Klik kanan pada rekaman tersebut dan pilih opsi "Rename."
- Isi nama file sesuai keinginan Anda dan klik tombol "Rename."
Anda juga dapat mengganti nama file dengan cara yang sedikit berbeda, yaitu dengan menekan tombol "Rename" pada bagian bawah (kolom waktu) saat Anda memutar rekaman.
Baca juga: Cara Mengatasi Access Denied di Windows 10
Mengatasi Masalah Tidak Ada Suara dalam Rekaman
Dalam beberapa situasi, Anda mungkin mengalami masalah di mana rekaman tidak menghasilkan suara sama sekali. Ini dapat disebabkan oleh pengaturan microphone yang tidak benar atau masalah internal sistem. Untuk mengatasi masalah ini, ikuti langkah-langkah berikut:
- Buka "Settings" di Windows.
- Klik pada menu "System."
- Pilih opsi "Sounds."
- Di bagian bawah kolom "Input," klik tombol "Troubleshoot."
- Akan muncul jendela troubleshooter yang akan membantu Anda mengidentifikasi dan mengatasi masalah microphone.
Setelah Anda menyelesaikan langkah-langkah troubleshoot ini, seharusnya masalah microphone yang tadinya tidak berfungsi akan teratasi, dan Anda dapat mencoba kembali merekam suara dengan aplikasi Voice Recorder.
Merekam suara di Windows 10 tidaklah sulit jika Anda mengikuti panduan ini. Dengan menggunakan aplikasi Voice Recorder yang sudah ada, Anda dapat dengan mudah merekam, mengedit, dan membagikan rekaman audio sesuai kebutuhan Anda. Pastikan untuk memeriksa pengaturan microphone dan troubleshooting jika Anda mengalami masalah dengan suara rekaman Anda. Dengan beberapa langkah sederhana ini, Anda dapat menghasilkan rekaman audio berkualitas tinggi di Windows 10.
Baca berita dan artikel lainnya di Google News.
(law)

Tinggalkan Komentar