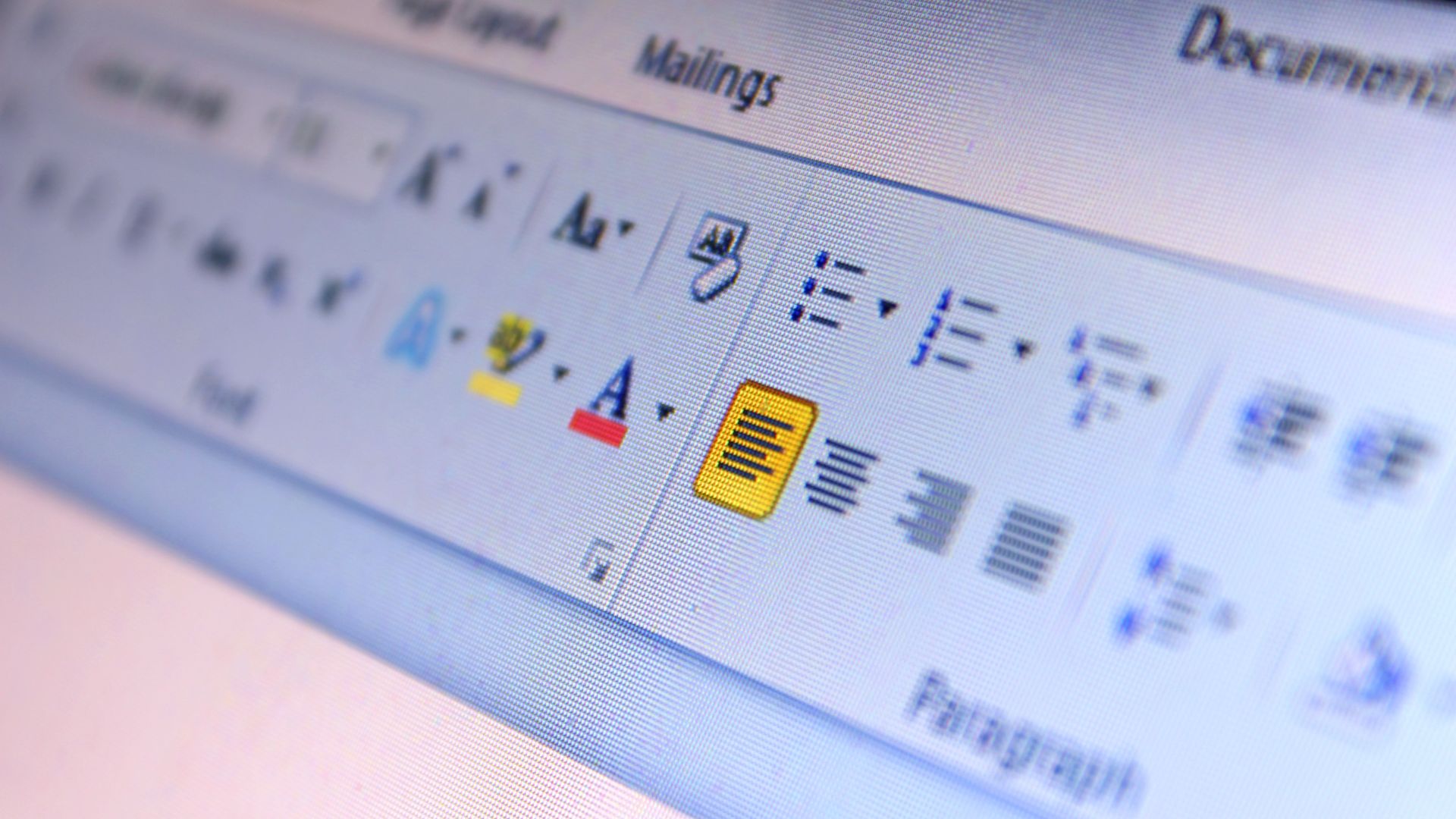
Pada era modern ini, aktivitas mengetik dokumen menggunakan aplikasi office sudah umum dilakukan banyak orang. Bagi pengguna Microsoft Word, beberapa orang mengalami kebingungan dalam membuat simbol arah panah. Dalam kondisi tertentu, mengetahui cara membuat tanda panah di aplikasi office sangatlah penting untuk beberapa keperluan.
Apa Itu Tanda Panah pada Aplikasi Microsoft Word ?
Tanda panah pada aplikasi pengolah kata Microsoft Office menjadi salah satu simbol penting yang biasanya pengguna terapkan untuk menyampaikan informasi. Menggunakan simbol panah dapat menggambar dokumen untuk kondisi tertentu secara lebih jelas.
Pada aplikasi Word sendiri terdapat beberapa simbol tanda panah yang dapat pengguna pilih mulai dari panah lurus, melengkung sampai dengan panah dua sisi. Tentunya semua tanda ini memiliki makna tersendiri yang dapat pengguna aplikasikan dalam berbagai operasi tertentu.
Banyak pengguna yang mengalami kesulitan dalam membuat tanda panah, hal ini terjadi lantaran pengguna tidak bisa langsung menggunakannya. Untuk mengeluarkan simbol panah, pengguna tidak bisa mengetikkan langsung sebagaimana angka maupun huruf. Nah dalam artikel terdapat beberapa metode yang bisa kamu gunakan.
Cara Membuat Tanda Panah di Microsof Word di Laptop
Pembuatan simbol panah di laptop berbeda dengan membuat tanda panah di keyboard hp. Bagi pengguna aplikasi Microsoft Word, terdapat beberapa tool yang bisa pengguna manfaatkan untuk membuat tanda panah ini secara cepat. Berikut adalah cara membuat tanda panah di laptop:
1. Memanfaatkan Fitur AutoCorrect
Metode atau cara pertama yang dapat pengguna manfaatkan untuk membuat tanda panah di laptop adalah fitur autocorrect. Fitur satu ini secara otomatis mampu membenarkan tulisan tulisan pengguna ketika salah, tentu saja bisa juga kamu manfaatkan untuk membuat tanda panah, berikut langkah langkahnya.
Pertama buka aplikasi Microsoft Word
Kemudian langsung arahkan kursor mouse ke tempat yang inigin dibuat simbol
Masukan kombinasi karakter dibawah ini
Fitur tanda panah akan keluar secara otomatis sesaui style yang kamu inginkan. Kamu juga bisa mengubah style tanda panah otomatis ini melalui Fitur Autocorrect. Untuk menggantinya bisa melalui Tab Insert > Symbol > More Symbol > Autocorrect.
2. Memanfaatkan Fitur Insert Symbol
Dilansir dari suarasolo, Selain metode autocorrect, pengguna juga dapat memasukan simbol tanda panah ini lewat fitur insert symbol. Fitur satu ini hadir sebagai tools yang memang khusus untuk membantu para pengguna mengaplikasi simbol termasuk tanda panah. Berikut adalah langkah langkahnya.
Masuk ke aplikasi microsoft Word
Kemudian pilih tab Insert
Lalu klik opsi simbol, lihat lebih banyak More Symbols
Pada font pilih Wingdings
Scroll dan cari simbol panah yang diinginkan
Jika sudah ketemu klik saja
Maka proses input simbol panah sudah selesai
3. Memanfaatkan Fitur Shapes
Fitur berikutnya yang bisa kamu gunakan adalah shapes. Untuk pengguna microsoft word mungkin tidak akan kesulitan untuk menemukan fitur ini. Sama dengan langkah sebelumnya fitur ini bisa ditemukan pada tab Insert, berikut langkah langkahnya
Pertama buka aplikasi Word
Buat dokumen baru untuk praktek
Lalu klik saja tab Insert
Kemudian klik opsi Shapes
Akan muncul beberapa opsi panah yang bisa dipilh
Untuk yang dasar bisa menggunakan tipe Lines atau Block Arrows
Nantinya tanda panah akan muncul
Proses membuat tanda panah pun selesai
Demikian informasi mengenai cara membuat tanda panah di laptop secara cepat. Melalui langkah tadi pengguna dapat dengan cepat dan mudah membuat tanda panah sehingga proses membuat informasi di laptop semakin jelas.

Tinggalkan Komentar