
Teknologi.id - Pada awal tahun 2023, Microsoft memperkenalkan peningkatan terbaru untuk aplikasi Snipping Tool dengan dukungan screen recorder di Snipping Tool mulai dari Windows 11 22H2 Moment 2. Peningkatan ini merupakan hal yang sangat bermanfaat dan mantap sejak Snipping Tool hadir sebagai bagian dari aplikasi bawaan Windows.
Dalam artikel ini, kami akan memberikan langkah-langkah singkat mengenai cara merekam layar Windows 11 dengan menggunakan Snipping Tool. Namun, kami ingin menekankan bahwa fitur perekaman ini lebih cocok digunakan untuk merekam hal-hal yang sederhana, bukan untuk keperluan gaming. Untuk merekam game, kami merekomendasikan penggunaan aplikasi alternatif seperti Xbox Game Bar.
Baca Juga: Fitur Baru Windows 11: Screen Recording Lewat Snipping Tool
Langkah-langkah Merekam Layar Windows 11 dengan Snipping Tool
Berikut ini adalah langkah-langkah yang perlu kamu ikuti untuk merekam layar Windows 11 menggunakan Snipping Tool:
Langkah 1: Buka Aplikasi Snipping Tool
Pertama, buka aplikasi Snipping Tool pada komputer atau laptop Windows 11 kalian.
Langkah 2: Pilih Mode Record
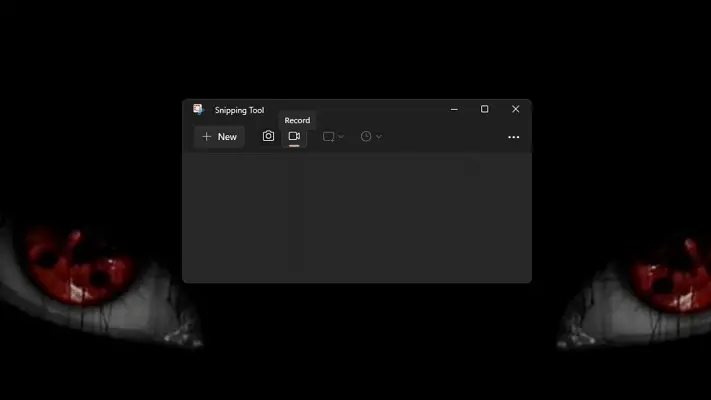
Setelah aplikasi terbuka, pilih mode record yang terletak di sebelah mode capture. Setelah itu, klik tombol "New" untuk memilih area yang ingin direkam. Kamu juga dapat mengaktifkan opsi "Mic" untuk merekam suara kamu, dan opsi "System Sound" untuk mengaktifkan atau menonaktifkan suara sistem.
Langkah 3: Mulai Merekam Layar
Langkah 4: Simpan atau Edit Hasil Rekaman
Setelah proses perekaman selesai, aplikasi Snipping Tool akan terbuka dan menampilkan preview dari hasil rekaman. Kamu dapat menyimpan rekaman tersebut atau mengeditnya menggunakan aplikasi Clipchamp atau aplikasi pengedit video lainnya.
Keuntungan Menggunakan Fitur Perekaman Layar Snipping Tool di Windows 11
Fitur perekaman layar Snipping Tool di Windows 11 sangat bermanfaat jika kamu ingin membuat tutorial singkat tanpa harus menggunakan aplikasi tambahan. Fitur ini memungkinkan kamu merekam layar dengan mudah dan cepat tanpa perlu mengunduh atau memasang aplikasi pihak ketiga. Namun, perlu diingat bahwa fitur ini lebih cocok digunakan untuk merekam hal-hal sederhana seperti presentasi, tutorial, atau demonstrasi produk.
Alternatif Aplikasi untuk Merekam Layar Windows 11
Selain menggunakan Snipping Tool, terdapat beberapa alternatif aplikasi untuk merekam layar di Windows 11 yang mungkin lebih sesuai untuk keperluan tertentu, seperti merekam game. Beberapa aplikasi yang direkomendasikan adalah:
- Xbox Game Bar: Aplikasi ini terintegrasi langsung dengan Windows 11 dan memiliki fitur perekaman layar serta perekaman game yang lebih lengkap. Kamu dapat menggunakan Xbox Game Bar untuk merekam game dengan mudah dan mengatur pengaturan perekaman sesuai kebutuhan Anda.
- OBS Studio: OBS Studio adalah aplikasi perekaman dan streaming yang populer di kalangan gamer. Aplikasi ini memiliki fitur yang lebih canggih dan dapat disesuaikan, sehingga cocok untuk merekam game dan melakukan streaming / siaran langsung.
Selain aplikasi tersebut kamu juga bisa menggunakan aplikasi rekam layar lainnya seperti Bandicam, Movavi Screen Recorder, Debut Screen Recorder, TinyTake Screeen Recorder dan Ezvid Screen Recorder.
Baca Juga: 5 Rekomendasi Screen Recorder untuk PC dan Laptop Terbaik 2023
Dengan adanya peningkatan Snipping Tool di Windows 11, merekam layar menjadi lebih mudah dan cepat. Fitur perekaman layar Snipping Tool sangat bermanfaat untuk membuat tutorial singkat atau merekam hal-hal sederhana tanpa memerlukan aplikasi tambahan. Namun, jika Anda ingin merekam game atau membutuhkan fitur yang lebih lengkap, Anda dapat menggunakan aplikasi alternatif seperti Xbox Game Bar atau OBS Studio.
Cobalah fitur perekaman layar Snipping Tool di Windows 11 dan bagikan pengalaman kamu di kolom komentar di bawah ini. Kami akan senang mendengar pendapat Anda!
Baca Berita dan Artikel yang lain di Google News.
(anta)