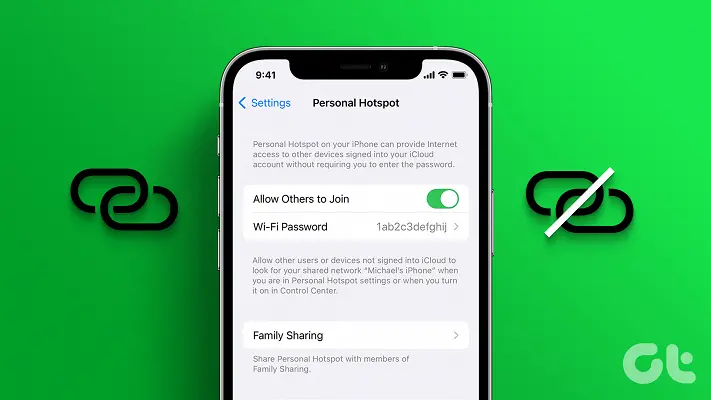
Foto: Guiding Tech
Teknologi.id - Menggunakan hotspot iPhone untuk menghubungkan perangkat lain ke internet dapat sangat membantu dalam situasi di mana tidak ada jaringan WiFi atau koneksi seluler yang stabil. Tetapi bagaimana jika hotspot iPhone tidak bisa digunakan pada waktu mendesak. Padahal, hotspot menjadi satu-satunya opsi yang dimanfaatkan saat jaringan internet terbatas. Jika kamu sedang mengalami hal serupa, tak perlu khawatir. Sebab, kendala ini terbilang umum dialami oleh pengguna iPhone lainnya.
Terdapat beberapa hal yang menyebabkan hotspot iPhone tak bisa digunakan, mulai dari kegagalan saat proses mengaktifkan hotspot, sambungan hotspot tak muncul hingga terjadi kendala saat ingin menyambungkan perangkat lain ke hotspot iPhone.
Baca juga : Cara Mengatasi Hotspot HP Android yang Tak Mau Nyala
Simak Cara Mengatasi Hotspot iPhone yang tidak bisa Digunakan
1. Atur APN di iPhone
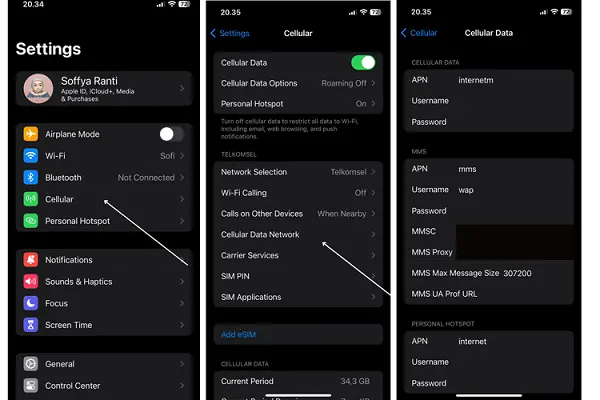
kompas.com
Cara pertama yang bisa kamu lakukan yaitu dengan mengatur APN di iPhone dengan melakukan langkah di bawah ini :
- Buka menu "Settings"
- Klik opsi "Seluler"
- Selanjutnya scroll ke bawah dan klik opsi "Jaringan Data Seluler"
- Kemudian akan muncul formulir pengisian APN operator seluler
- Dalam formulir tersebut di bagian "Data Seluler", "Pengaturan LTE", dan "Hotspot Pribadi" isi kolom APN dengan nama "Internet"
- Kosongkan kolom "Nama Pengguna" dan "Kata Sandi"
- Setelah terisi kembali ke halaman awal menu "Settings"
- Tunggu beberapa saat hingga saat hingga hotspot pribadi muncul
- Saat muncul aktifkan opsi "Hotspot Pribadi" dan mulai hubungkan dengan perangkat lain.
2. Terapkan Metode Koneksi yang Berbeda
Alternatif lain yang dapat kamu coba saat sambungan hotspot iPhone tidak bisa digunakan, yakni mencoba metode lain seperti melalui sambungan kabel USB atau Bluetooth. Berikut cara mengaktifkan hotspot iPhone melalui kabel USB :
- Sambungkan iPhone ke perangkat lain dengan kabel USB
- Buka menu "Pengaturan" dan pilih "Hotspot Pribadi"
- Tekan "Izinkan Akses" dan pilih modenya, yakni "USB saja"
- Hubungkan perangkat ke hotspot iPhone tersebut
- Selsai
Adapun cara mengaktifkan hotspot iPhone melalui Bluetooh dapat kamu terapkan dengan beberapa langkah berikut :
- Buka "Pengaturan" di iPhone"
- Nyalakan fitur Bluetooth
- Masuk ke menu "Hotspot Pribadi"
- Aktifkan hotspot lalu ketuk "Nyalakan WiFi dan Bluetooth"
- Terakhir, hubungkan hotspot ke Mac atau perangkat lainnya
- Selsai
3. Restart iPhone
Saat hotspot iPhone tidak bisa digunakan, memulai ulang ponsel menjadi alternatif yang dilakukan. Kamu bisa mengaktifkan mode peswat selama kurang lebih 10 detik. Lalu, nonaktifkan lagi dalan jalankan hotspot pribadi yang sebelumnya tidak bisa digunakan.
- Matikan iPhone dan hidupkan kembali
- Setelah kembali nyala, aktifkan opsi "Hotspot Pribadi"
- Sambungkan dengan perangkat lain
4. Reset Pengaturan Jaringan
Kamu bisa mencoba mengatasi hotspot yang tidak bisa tersambung dengan mereset pengaturan jaringan.
- Buka menu "Settings" dan pilih opsi "Umum" atau "General"
- Scroll ke bawah dan pilih opsi "Transfer" atau "Atur Ulang iPhone"
- Klik "Atur Ulang" dan pilih opsi "Atur Ulang Jaringan" dan sambungkan dengan perangkat lain.
5. Periksa Batas Kuota Hotspot
Jika batas kuota hotspot telah mencapai batasnya, hotspot iPhone kamu mungkin tidak akan tersedia. Kamu dapat memeriksa batas kuota hotspot pada iPhone kamu dengan masuk ke menu "Pengaturan" dan memilih opsi "seluler".
6. Periksa Pengaturan Hotspot
Pastikan pengaturan hotspot pada iPhone kamu dengan mengaktifkan dan terkonfigurasi dengan benar. kamu dapat memeriksa pengaturan pada hotspot.
- Masuk menu "Pengaturan" dan pilih opsi "Hotspot Pribadi"
- Pastikan bahwa opsi "Hotspot Pribadi" diaktifkan dan nama serta kata sandi hotspot diatur dengan benar.
7. Periksa Ketersediaan Koneksi WiFi
Pastikan tidak ada jaringan WiFi yang tersedia di sekitar kamu yang terhubung ke perangkat kamu. Koneksi WiFi dapat mengambil alih koneksi internet dan membuat hotspot iPhone kamu tidak tersedia. Kamu dapat mematikan koneksi WiFi pada perangkat kamu dengan masuk ke menu "Pengaturan" dan memilih opsi "WiFi".
8. Biarkan Layar Hotspot Pribadi Aktif
Jika menggunakan versi beta iOS, sebaiknya biarkan layar yang menampilkan opsi hotspot tetap aktif. Dengan menggunakan cara ini hotspot akan bekerja dengan sangat baik ketika dihubungkan dengan PC atau Mac. Namun perlu diketahui, cara yang satu ini bisa menghabiskan daya baterai lebih banyak karena layar selalu menyala. Oleh karena itu, jika menggunakan metode ini disarankan koneksikan ke sumber daya selama proses berlangsung.
Demikan cara mengatasi hotspot yang tidak bisa berfungsi dengan baik atau tidak bisa digunakan. Selamat mencoba.
Baca berita dan artikel lainnya Google News
(ay)