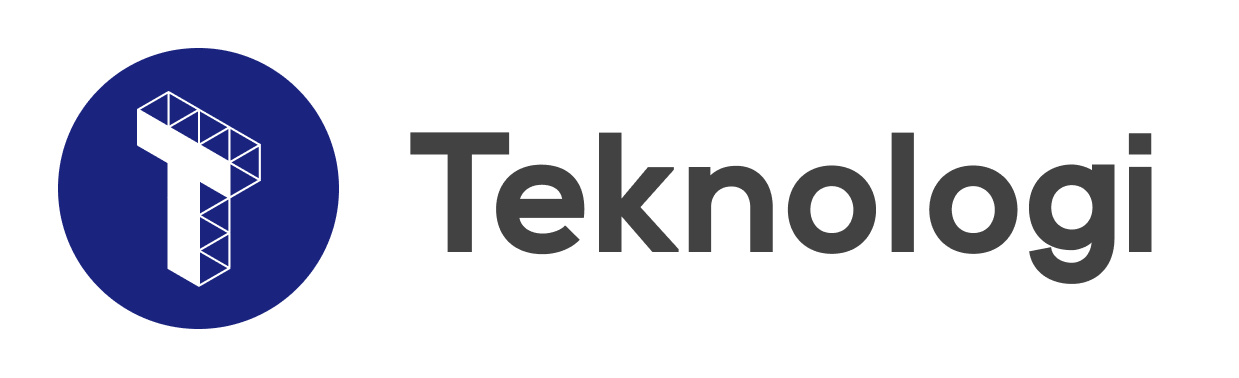Foto: How-To Geek
Teknologi.id - Menghubungkan AirPods atau AirPods Pro dengan PC mungkin tidak sesederhana dengan perangkat iOS, tetapi hanya sedikit lebih sulit. Anda cukup menghubungkan earbud melalui Bluetooth, proses yang mudah dan cepat di Windows 10 dan Windows 11. Cukup ikuti langkah-langkah kami di bawah ini dan Anda akan aktif dan berjalan.
Namun, perlu diingat bahwa sebagai produk Apple, AirPods dan AirPod Pros kehilangan beberapa fungsi di Windows. Mereka bekerja dengan baik untuk mendengarkan audio, tetapi kualitas mikrofonnya kurang dari yang anda dapatkan di iOS atau macOS. Jadi, meskipun earbud Apple dapat menangani panggilan Zoom dalam keadaan darurat, kami akan menghindarinya sebagai headset Windows utama anda.
BACA JUGA: Windows 10 Tiba-tiba Blue Screen? Berikut Cara Mengatasinya!
Cara Menghubungkan AirPods atau AirPods Pro dengan Windows 10 dan 11
Pertama, pastikan AirPods Anda terisi penuh dengan kedua earbud dalam case, dan tutupnya tertutup. Perhatikan juga bahwa PC Windows anda mampu menjalankan perangkat Bluetooth. (Sebagian besar laptop modern memiliki Bluetooth bawaan, seperti halnya PC desktop bawaan seperti Dell dan HP.) Jika sistem anda tidak mendukung, anda dapat membeli dongle murah seperti TP-Link ini untuk menambahkan fitur tersebut.
Buka aplikasi Setting di Windows. Anda dapat menemukannya dengan mengetik pengaturan di bilah pencarian Windows dan memilih aplikasi setelah muncul. Atau, anda dapat menekan tombol Windows + I secara bersamaan.
Di menu Setting, pilih Devices.
Halaman Bluetooth & perangkat lain akan muncul. Pertama, pastikan Bluetooth diaktifkan dengan mencentang sakelar di dekat bagian atas halaman. Jika tidak, nyalakan.
Pilih Add Bluetooth or other device
Menu tambahkan perangkat akan muncul, menanyakan jenis perangkat yang ingin Anda pasangkan. Pilih Bluetooth.
Ambil AirPods atau AirPods Pro Anda dan buka penutupnya.
Tahan tombol melingkar di bagian belakang AirPods anda selama sekitar tiga hingga delapan detik. Lampu pengisian daya di AirPods Anda pada akhirnya akan mulai berkedip putih. Ketika ini terjadi, lihat kembali menu Tambahkan perangkat.
Bersabarlah. Mungkin perlu beberapa detik hingga AirPods muncul. Ketika perangkat muncul, Windows anda kemungkinan akan muncul sebagai "Headphone" pada awalnya dan kemudian Windows akan menamainya sebagai "AirPods Pro" (atau nama apa pun yang anda berikan di iOS, jika anda memiliki iPhone atau iPad yang sebelumnya anda gunakan)
Anda akan mendapatkan notifikasi yang mengatakan, "Perangkat Anda siap digunakan!”
AirPods anda akan segera menjadi perangkat pendengar default anda. Saat anda memasukkannya kembali ke dalam casing, Windows akan secara otomatis kembali ke perangkat audio terakhir yang anda gunakan.
BACA JUGA: Ini Penyebab dan Solusi Lengkap dari Laptop yang Tiba-Tiba Mati
Cara Menyambungkan Kembali atau Memutuskan Sambungan AirPods dengan Windows 10 dan 11
Airpods anda seharusnya secara otomatis menghubungkan kembali ke PC Windows anda setelah anda menariknya dari case. Jika tidak, anda dapat menghubungkannya secara manual.
Buka aplikasi Pengaturan di Windows.
Pilih Bluetooth & Perangkat.
Di bagian atas layar, anda akan melihat tombol besar untuk AirPods anda ("Airpods Pro"). Klik tombol Connect.
Jika anda tidak melihat airpods anda di antara tombol di layar ini, klik Lihat lebih banyak perangkat hanya di bawahnya. Kemudian gulir ke bawah ke audio.
Pada entri Airpods, klik pada set vertikal tiga titik.
Di pop-up window yang muncul, pilih Connect.
Airpods anda sekarang sudah terhubung.Untuk melepaskannya dari PC anda, gunakan langkah-langkah yang sama ini. Jika anda ingin menggunakan airpods anda dengan perangkat yang sebelumnya dipasangkan, anda mungkin perlu terhubung secara manual melalui menu Bluetooth jika koneksi otomatis gagal.
(FY)