
Teknologi.id - Penggunaan hyperlink dalam dokumen Microsoft Word telah menjadi bagian penting dalam kegiatan menulis, baik untuk keperluan pribadi, profesional, atau akademis. Memasang hyperlink memudahkan pembaca untuk mengakses informasi tambahan atau referensi eksternal tanpa harus mencarinya secara manual. Dengan beberapa langkah sederhana, pengguna dapat menyisipkan hyperlink ke dalam dokumen dengan mudah.
Fungsi Hyperlink dalam Microsoft Word
Memanfaatkan hyperlink dalam dokumen Microsoft Word memiliki beberapa fungsi penting, antara lain:
- Menghubungkan ke Sumber atau Referensi: Hyperlink memungkinkan pengguna untuk mengaitkan teks, gambar, atau objek dalam dokumen dengan sumber atau referensi eksternal. Ini memudahkan pembaca untuk mengakses informasi tambahan atau sumber asli dengan mudah.
- Navigasi Cepat: Dengan hyperlink, pembaca dapat dengan cepat beralih antara bagian-bagian dokumen, mempermudah navigasi dan pencarian informasi. Ini sangat berguna dalam dokumen yang panjang atau kompleks.
- Meningkatkan Interaktivitas: Hyperlink menambahkan elemen interaktivitas ke dalam dokumen, memungkinan pengguna untuk mengakses konten tambahan seperti video, gambar, atau halaman web lainnya secara langsung dari dokumen. Hal ini dapat meningkatkan kualitas dan daya tarik dokumen.
Cara Pasang Hyperlink di Microsoft Word
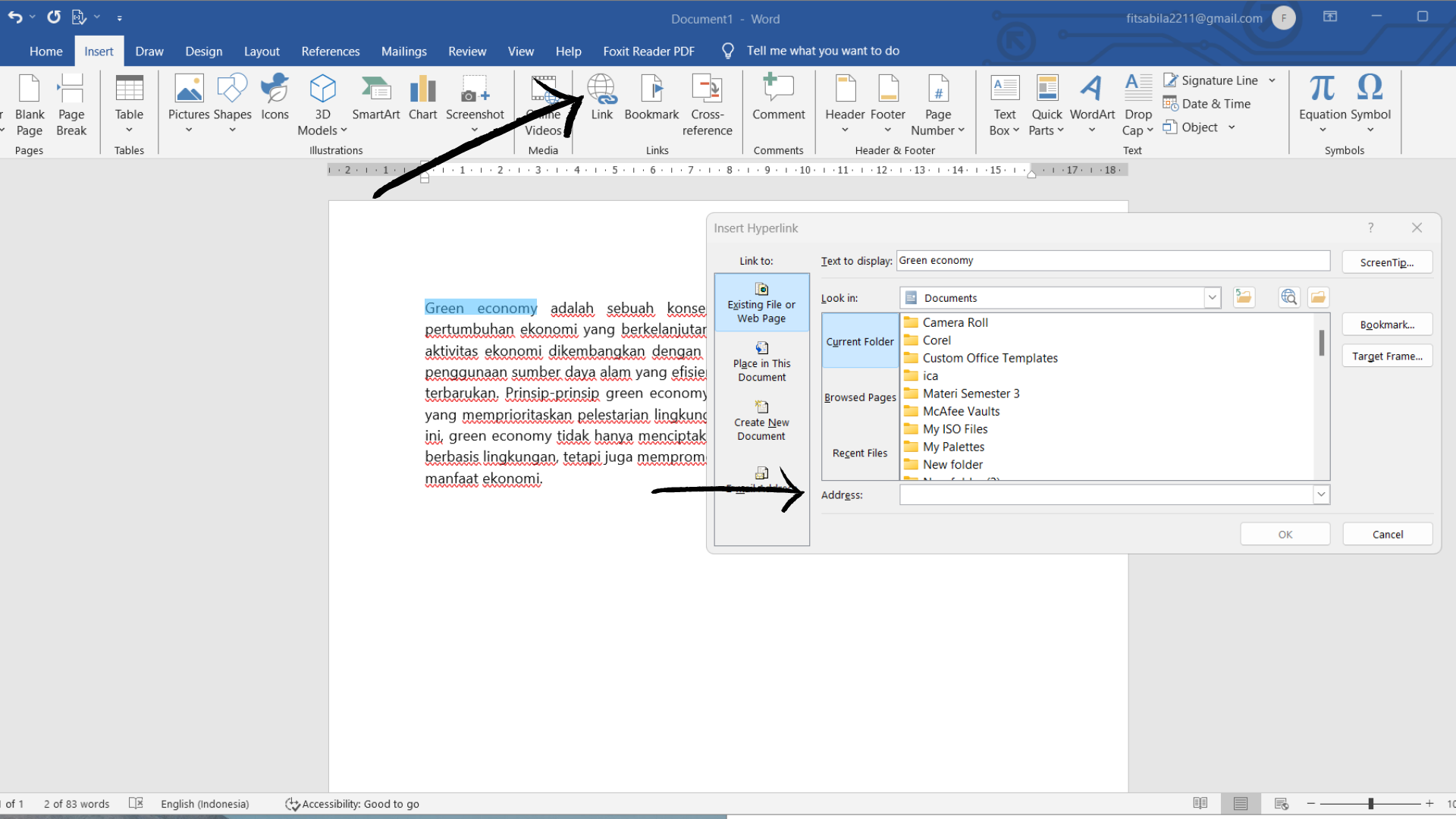
Proses memasang hyperlink di Microsoft Word sangatlah mudah dan dapat dilakukan dengan beberapa langkah sederhana. Berikut ini adalah tutorial lengkapnya:
- Buka Dokumen di Microsoft Word: Mulailah dengan membuka dokumen yang ingin Anda tambahkan hyperlinknya di Microsoft Word.
- Pilih Kata atau Kalimat yang Ingin Ditautkan: Sorotlah kata atau kalimat yang ingin Anda jadikan hyperlink untuk menuju halaman atau sumber eksternal.
- Masukkan Hyperlink Menggunakan Toolbar: Setelah Anda memilih kata atau kalimat, pergi ke tab "Insert" di toolbar Microsoft Word. Di sana, temukan opsi "Links" atau "Hyperlink" dan klik.
- Masukkan Alamat Tautan: Setelah mengklik "Links" atau "Hyperlink", sebuah jendela kecil akan muncul. Di dalamnya, Anda dapat memasukkan alamat tautan yang ingin disisipkan. Pastikan untuk memasukkan alamat yang lengkap dan benar.
- Konfirmasi Hyperlink: Setelah memasukkan alamat tautan, klik "OK". Kata atau kalimat yang Anda sorot sebelumnya akan menjadi hyperlink, dan pembaca dapat mengkliknya untuk langsung menuju ke halaman atau sumber eksternal yang ditautkan.
Selain menggunakan cara di atas, pengguna juga dapat menautkan hyperlink dengan menggunakan keyboard shortcut, yaitu dengan menekan tombol CTRL + K atau Command + K, kemudian masukkan alamat situs yang diinginkan.
Cara Menghapus Hyperlink di Microsoft Word
Terkadang, Anda mungkin perlu menghapus hyperlink yang sudah ada di dalam dokumen. Berikut adalah cara untuk melakukan hal tersebut:
- Buka dokumen di Microsoft Word.
- Pilih kata atau kalimat yang mengandung hyperlink yang ingin Anda hapus.
- Klik tab "Insert" di toolbar Microsoft Word.
- Pilih opsi "Links" atau "Hyperlink".
- Di jendela yang muncul, cari opsi untuk menghapus hyperlink.
- Setelah menemukannya, klik opsi tersebut untuk menghapus hyperlink dari kata atau kalimat yang dipilih.
Penerapan Hyperlink dalam Dokumen Microsoft Word
Penggunaan hyperlink dalam dokumen Microsoft Word tidak hanya memudahkan akses informasi tambahan, tetapi juga membuka berbagai peluang untuk memperkaya konten dan meningkatkan interaktivitas dokumen. Dengan memahami lebih lanjut tentang penerapan hyperlink, pengguna dapat memanfaatkannya secara maksimal dalam berbagai konteks.
1. Meningkatkan Keselarasan dan Organisasi Dokumen
Hyperlink dapat digunakan untuk membuat dokumen lebih terstruktur dan mudah dipahami. Misalnya, dalam dokumen panjang, pengguna dapat menambahkan hyperlink untuk mengarahkan pembaca dari indeks atau daftar isi langsung ke bagian-bagian tertentu yang relevan. Hal ini membantu pembaca untuk menavigasi dokumen dengan lebih efisien dan menemukan informasi yang mereka butuhkan tanpa harus menggulir halaman secara manual.
Selain itu, hyperlink juga dapat digunakan untuk menyatukan dokumen-dokumen terpisah menjadi satu dokumen yang terhubung. Contohnya adalah dokumen laporan tahunan yang terdiri dari beberapa bagian yang disusun oleh tim yang berbeda. Dengan menautkan bagian-bagian tersebut menggunakan hyperlink, pembaca dapat dengan mudah melompat dari satu bagian ke bagian lainnya tanpa perlu mencari-cari.
2. Membuat Materi Pembelajaran Interaktif
Dalam konteks pendidikan atau pelatihan, hyperlink dapat digunakan untuk membuat materi pembelajaran lebih interaktif. Misalnya, dalam dokumen panduan pengguna, pengguna dapat menambahkan hyperlink ke video tutorial atau sumber daya online lainnya untuk memberikan penjelasan yang lebih mendalam tentang topik yang dibahas. Hal ini memungkinkan pembelajar untuk memperoleh informasi tambahan atau mengakses materi pembelajaran yang lebih luas dengan mudah.
3. Meningkatkan Keterlibatan Pembaca
Hyperlink juga dapat digunakan untuk meningkatkan keterlibatan pembaca dengan menyediakan akses langsung ke konten tambahan seperti gambar, grafik, atau halaman web yang relevan. Misalnya, dalam dokumen penelitian, pengguna dapat menambahkan hyperlink ke sumber data atau studi lain yang mendukung argumen yang dibuat dalam dokumen tersebut. Hal ini membantu pembaca untuk memverifikasi informasi dan mendapatkan pemahaman yang lebih komprehensif tentang topik yang dibahas.
Dengan memahami cara memasang dan menggunakan hyperlink, pengguna Microsoft Word dapat meningkatkan efisiensi dan kualitas dokumen mereka, serta memberikan pengalaman yang lebih baik bagi pembaca. Semoga tutorial ini bermanfaat dalam memperkaya pengalaman menulis dan membuat dokumen menggunakan Microsoft Word.
Baca Berita dan Artikel lain di Google News.
(bmm)

Tinggalkan Komentar